Handy Tricks to Make Maximum Use of the Windows Taskbar
Quick Taskbar Open
Some people prefer to use keystrokes instead of using the mouse. If you are an expert at the keyboard, these tricks can be real time savers.
Most users put programs they run regularly on the Taskbar. Instead of clicking on a Taskbar icon to launch that program you can simply hold down the Windows key and press the corresponding number to open that program.
For example; in the Taskbar pictured below, pressing and holding the Windows key + the number 1 key will open Google Chrome. Windows + the number 4 key, would open Outlook. ![]() This trick also works if you have the Taskbar hidden. We will cover all the options you have for configuring the Taskbar in a later article.
This trick also works if you have the Taskbar hidden. We will cover all the options you have for configuring the Taskbar in a later article.
To rearrange the position of the program icons on the Taskbar, simply click and drag them into position. This will change the number used with the Windows Key as described above when using the quick launch tip.
Should you want to launch a new instance of a program already running, hold the shift key and click on that icon. Alternatively you could press and hold the Shift key; the Windows key and the Number key as described above.
Right click on the any icon on the task bar and Windows will provide additional options depending on the program. For example, in the case of Microsoft Word, right clicking on the Word icon will allow you to open Word and load a recently edited Word file.
Run As Administrator
To run an application from the Windows Taskbar, as an administrator, left-click its icon while holding down the Shift and Ctrl keys. If you have User Account Control (UAC) enabled, Windows will pop-up a UAC prompt. If you already have an instance of an application running, Windows will simply open a new instance of it with administrative privileges. This is often used with the command prompt, but can be handy in other situations as well.
For Windows & You can Disable Aero Peek
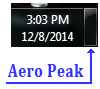 On Windows 7, Aero Peak is the Far Right portion of the taskbar that will hide all running applications (make them transparent) by simply moving your mouse over it. For some, this can be quite perplexing especially when this occurs accidentally.
On Windows 7, Aero Peak is the Far Right portion of the taskbar that will hide all running applications (make them transparent) by simply moving your mouse over it. For some, this can be quite perplexing especially when this occurs accidentally.
To prevent this from happening, you can simply disable Aero peek for the desktop. Simply right-click the Aero Peek  hotspot, and click on “Peek at desktop” removing the check mark.
hotspot, and click on “Peek at desktop” removing the check mark.
Once you have Peek at desktop unchecked, you will need to intentionally click on the Aero Peak portion of the Taskbar, before the Aero Peek effect will occour. Restore the click to restore the Aero Peek functionality.
Knowing the tricks of the Windows Taskbar can really speed up working with Windows!
