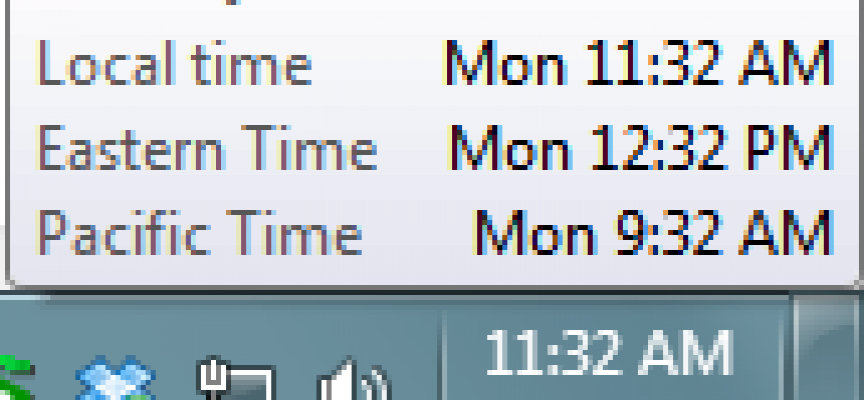Display Up to Three Windows Clocks Automatically!
Windows has a nice feature to be able to quickly display the time and date in three locations. This is really easy to set up.
Simply click on the date and time display in the task bar: ![]() ,then click on “Change date and time”. If the time zone is not correct, click on “Change time zone”, and make the appropriate change. You may also want to be notified when the time changes, if you are “lucky enough” to be in an area that implements daylight savings time.
,then click on “Change date and time”. If the time zone is not correct, click on “Change time zone”, and make the appropriate change. You may also want to be notified when the time changes, if you are “lucky enough” to be in an area that implements daylight savings time.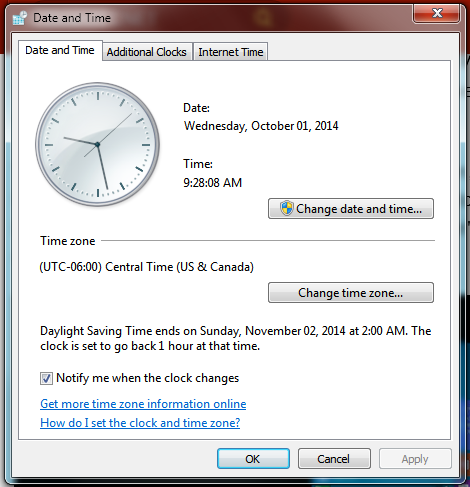 This is also where you specify an Internet Time source to have your PC automatically update it’s date and time from an internet time source. If this is not set up, or to get them exact time, simply click on the “Internet Time” tab, and then change settings. Once you have selected a source you can verify it is working properly by clicking on “Update Now”.
This is also where you specify an Internet Time source to have your PC automatically update it’s date and time from an internet time source. If this is not set up, or to get them exact time, simply click on the “Internet Time” tab, and then change settings. Once you have selected a source you can verify it is working properly by clicking on “Update Now”.
But did you know that you can also set one or two additional clocks for three different locations or time zones? Simply click on the “Additional Clocks” tab, and specify the additional time zone(s). You can also set the text you want to display. Perhaps it is time at “Grandmas house”, or the “European office”. You can see I have chosen to display “Eastern” and “Pacific” time. Once you have this all set up, be sure to check the box to Show this clock.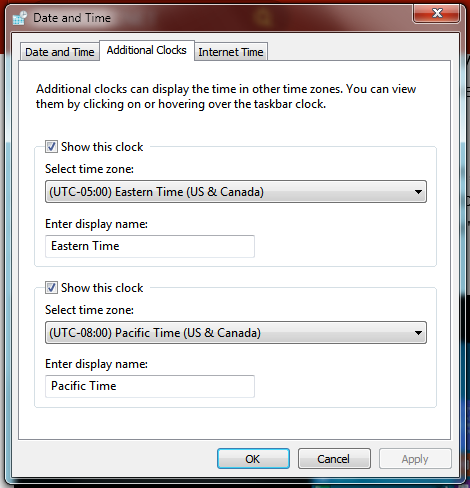
Once that is done, and you click on the Date and time display, Windows will display the additional clock(s) in addition to the date and time of your location.
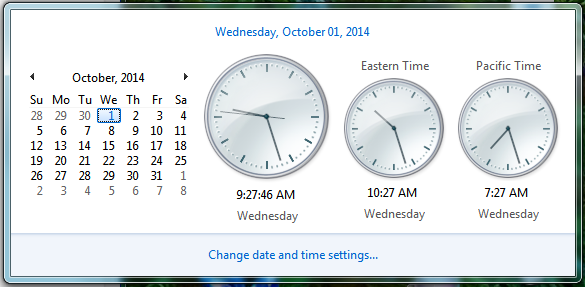
If you want just a quick check of the time in your locations, all you have to do is hover over the date and time display in the task bar with your mouse, and windows will display your local time and the additional time zones you specified above. This quick status is shown below.
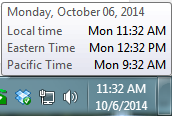
Now you really know what time it is!