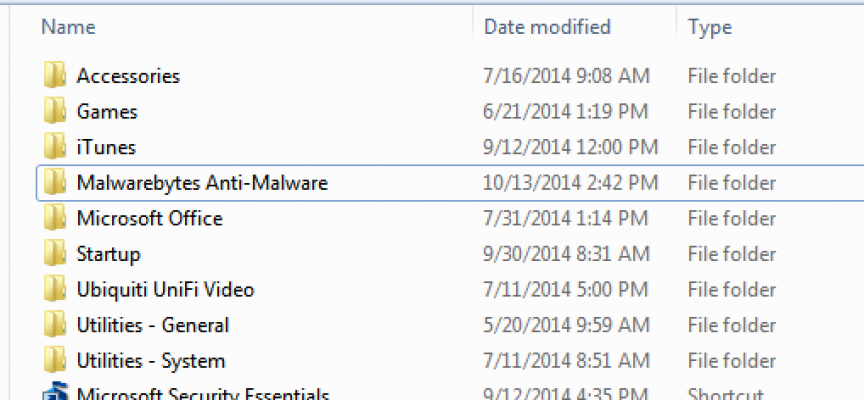You Can Easily Organize the Start Menu in Windows 7 – Here’s How
Have you noticed that as you have added programs over time your start menu has become one long unorganized list of programs, utilities, games, etc. Here is an easy way to organize your start menu into folders.
NOTE: Before we begin, you need to understand that Windows maintains two start menu lists. The first is a list of programs that are available to all users and the second, just to the logged in user. If there are several user accounts on your system you may want to consider which programs you would like to be available to everyone and which will be available to just the logged in user. For example you may not want your children launching your favorite registry optimization tool.
If you are the exclusive user of your PC, you can move all programs to the “All User” start menu to make editing and maintaining the start menu easier. Read on to find out how!
First click on the windows start icon to bring up the start menu
Then right click on “All Programs” as shown at right
There you will see three options.
Open
This will open windows explorer, and show you a directory tree of the programs available to the currently logged in user but not available to all users on this Windows PC.
Properties
While this is not the focus of this article, you will find this a quick way to access configuration options dealing with the Taskbar, the Start Menu, and the available Toolbars.
Open All Users
This will open windows explorer, and show you a directory tree of the programs available to all users on this Windows PC.
NOTE: It may not be intuitive, but the programs available to the current logged in user, is a combination of those available to all users and to the current logged in user. If the same program is listed in both, you will only see it displayed once, unless it is located in different locations. For the advanced user, you can also open both menu folders and drag and drop between them.
You should begin by first editing the program directory tree available to all users. Do that by first selecting the “Open All Users” folder.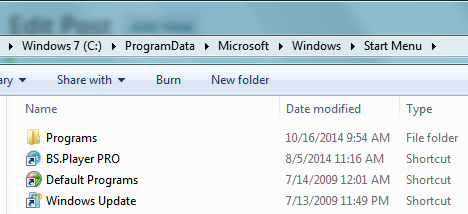
In either case, you will see a window similar to the one at the right. You will see some programs that are listed in the root level of the start menu, and then the Programs folder. You can edit at this level if you wish. For example I could drag the BS.Player Pro shortcut into the programs folder and it would no longer appear at the root level.
Double Click on the programs and you are now ready to edit the main level of the start menu.
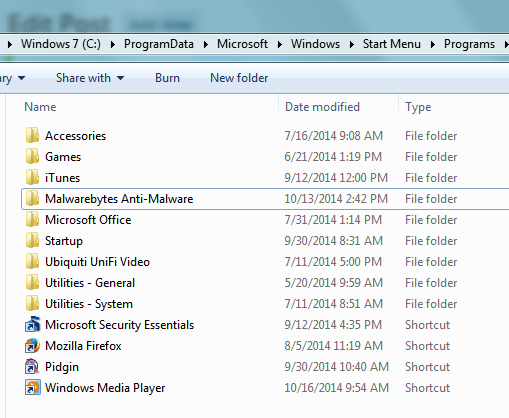 After double clicking on the programs folder, you will see a window similar to this one shown to the left.
After double clicking on the programs folder, you will see a window similar to this one shown to the left.
Now simply move the programs and program folders as you wish, by using drag and drop or the cut and paste commands if you prefer.
For example: You could create a new folder and name it Utilities – General as this user has done, and and move all the shortcuts and folders dealing with Utilities General into this sub folder. If you are working in the All User folder, you could create a folder for each of your children. You get the idea.
You should keep the folder hierarchy no more than three levels deep to simplify your use of you new organized start menu.
Take some time and organize your programs according to their type and based on how you use them. The effects of your editing will be immediately apparent as you complete your editing.
Once you get the hang of this technique, you will find that this is a quick and easy way to turn that spaghetti listing of installed software shortcuts in your system, into an organized start menu folder structure.
This will make your using your PC easier and faster, as you can quickly locate and launch any program you have installed. You will find that as you install new programs you may want to repeat this process to keep your start menu organized.
Stay organized you will find using your PC is easier and more productive.