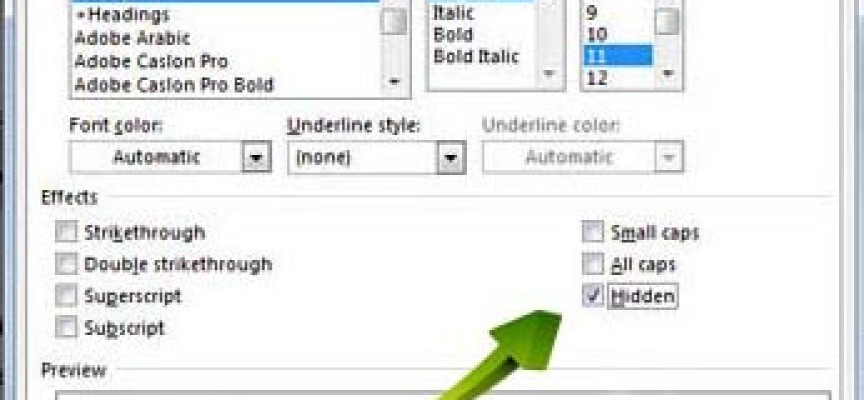Tips for Using Microsoft Word 2013 (4 of 4)
Remember You Can Hide Text
This is a really useful feature. By a simple click of the mouse you can set portions of your text as hidden. Hiding text can be useful in several situations:
- Temporarily hide sensitive information from others
- Create a test and hide the answers
- Create two versions of a document from one, by hiding the text in one version
- Control the layout for printing by using hidden text
Here’s how:
- Select the text you want to hide or unhide
- Click Home > Font Dialog box > Font >
- Select or clear the Hidden check box as shown below
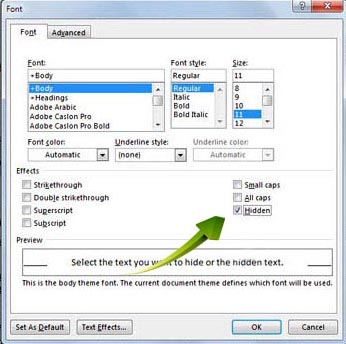
To print your hidden text:
- Select File tab > Options > Display >
- Select the Hidden text check box >
- Select the Print hidden text check box
- > Click Ok
Remember Non-printing characters are “formatting marks” which are useful in the editing process – this is not hidden text!
Inspect Your Document
Whenever you create or edit a document, user information gets added to the file automatically. The Document Inspector helps you keep track of and if necessary change this information before you share the document with others.
Here is how:
Select File > Info > Prepare for Sharing > Check for Issues > Inspect Document
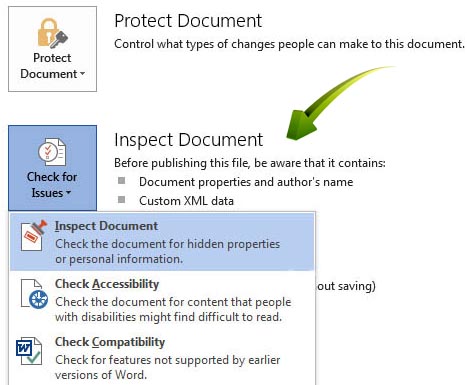
Once you select “Inspect Document” you have the option of selecting various options.
Give this a try you will get the hang of it in no time!
If you want to read more you can read more about it here!
Check out the Hot PC Tips MSWord 2013 Tips #1
Check out the Hot PC Tips MSWord 2013 Tips #2
Check out the Hot PC Tips MSWord 2013 Tips #3