All the tricks to using Sticky Notes for Everyday Reminders
Windows Sticky Notes have been around since the early versions of Windows, so you may think this is nothing new. In Windows 7 & 8, the Sticky Notes application has been enhanced with lots of extra features, such as colors, sizes, formatting and more.
In Windows 7 and later, and if you have a Tablet PC or touchscreen, Sticky Notes now support pen and touch input. You should note that Sticky Notes is only available in the Home Premium, Professional, Ultimate, and Enterprise editions of Windows 7, and Windows 8.
You can use Sticky Notes to write down a to-do list, make a note of a phone number, or any other information you may need help remembering. You can use Sticky Notes with a tablet pen or a standard keyboard. To write a note using a tablet pen, simply start writing on the note where you want the ink to appear. To type a note, click where you want the text to appear, and then start typing.
 You will find the Sticky Note application in the accessories folder from the start menu. You can also open sticky notes by searching in the search box
You will find the Sticky Note application in the accessories folder from the start menu. You can also open sticky notes by searching in the search box ![]() after pressing the
after pressing the ![]() Start Button. Enter the letters sticky, and it will pop right up in the list of programs, just click to launch.
Start Button. Enter the letters sticky, and it will pop right up in the list of programs, just click to launch.
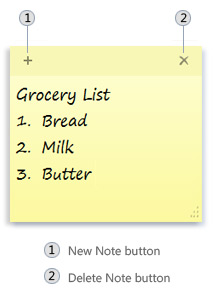 Once you have Sticky Notes open, you can press Cntl+N or press the “+” symbol at the upper left of a Sticky Note to create another one.
Once you have Sticky Notes open, you can press Cntl+N or press the “+” symbol at the upper left of a Sticky Note to create another one.
To re-size a Sticky Note, drag an edge or corner of the note to make it larger or smaller.
When you are ready to delete a note simply click the delete note button, or press Ctrl D. Be aware, the Sticky Note application will close if you delete all of your notes. Just repeat the open procedure to open a new one. If you find you use Sticky Notes regularly you may want to place this application in your start menu folder, so that Sticky Notes opens automatically when windows starts.
To change the color of a sticky note Right-click the note that you want to change, and then click a color.
You can format text, add bullets to make a list, or change the text size by using keyboard shortcuts. Select the text that you want to change and use the following keyboard shortcuts below to format the text on your note:
| Formatting | Keyboard shortcut |
|---|---|
|
Bold text |
Ctrl+B |
|
Italic text |
Ctrl+I |
|
Underlined text |
Ctrl+U |
|
Strikethrough |
Ctrl+T |
|
Bulleted or Numbered List |
Ctrl+Shift+L (Press this keyboard shortcut again to switch to a numbered list.) |
|
Increased text size |
Ctrl+Shift+> |
|
Decreased text size |
Ctrl+Shift+< |
The next time you have something to remember, Just make a note !
