Search Your Files for Specific Content With Windows
Enhancing Windows Search By File Type
If you are not searching for file names, but rather the content of the files, you may need to enable this option on specific file types before Windows will look inside the files you are searching for.
First, search for and select “Indexing options”. In the indexing options select “Advanced” and then select the “File Types” tab. Here you will find a list of most of the file types on your system. If there is a specific file type that you want to look at the contents in addition to the file properties when performing a search, you can select this option here. If you need to add a file type, you can add it using the text box and selecting “Add”.
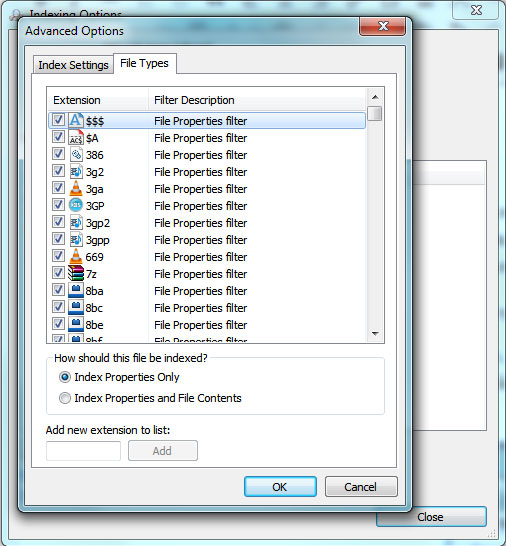
To make the change or verify it is already set for your file types of interest, just select the file types and note the selection for that specific file type.
For example, if you select a common file type like “doc”, then you’ll notice that the file is indexed with the “Index Properties and File Contents” option. For this file type Windows search will look no only at the file properties, but also at the content of these files.
Keep in mind that you should not search the contents all all files types, as this will slow down your search and return results that are not of interest to you.
Enhancing Windows Search For Specific Folders.
You can also change the search behaviour for specific folders. For example, you may want to select the folder “Documents” and instruct Windows to always search the file contents for all files inside of this folder, and if you wish, also the subfolders. As shown below, select the “Tools” “Folder options”. In the illustration below, you will note we are changing the folder options for the “My Documents” folder.

Select the Search tab and make the appropriate changes for this folder, as shown below.

