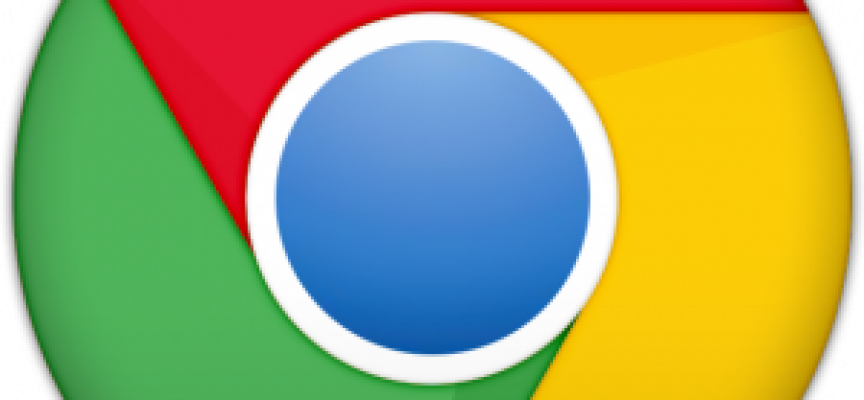An Easy Step to Prevent Google Chrome From Storing History
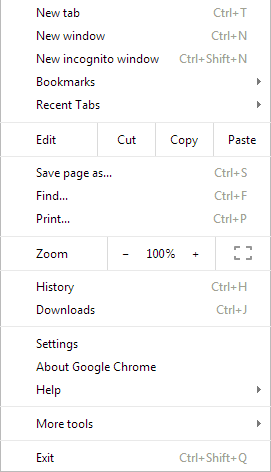 The Google Chrome Browser has recently become the Web browser of choice for many Mac and PC users. It is fast and secure. There is one problem; unlike most browsers, Chrome has no user setting to prevent or automatically clear the browser history. Users can always manually clear the history, but this must be done manually and requires extra effort. Good news, there is a quick little trick that can be used to Prevent Google Chrome from saving your browsing history when using Chrome as your Browser.
The Google Chrome Browser has recently become the Web browser of choice for many Mac and PC users. It is fast and secure. There is one problem; unlike most browsers, Chrome has no user setting to prevent or automatically clear the browser history. Users can always manually clear the history, but this must be done manually and requires extra effort. Good news, there is a quick little trick that can be used to Prevent Google Chrome from saving your browsing history when using Chrome as your Browser. 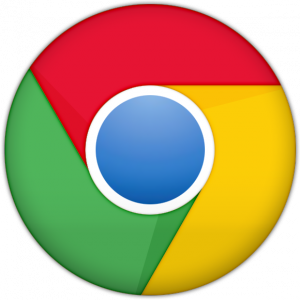
Chrome stores the browser history in a file on your computer. All we have to do is to limit Chrome’s ability to modify that file. Before we make the change to limit future history from being recorded, it only make sense to first erase the past history. To do this, access the settings for Chrome or use a shortcut.
In OS X a shortcut for this is “Command-Y”, or “Control-H” for Windows. Click “Clear Browsing Data” with the box “Clear Browsing History” checked. Select “From the beginning of time” and press the “Clear Browsing Data” button to complete the process.
Now on to the heart of the fix. To limit Chrome’s ability to modify the Chrome’s history file. First exit Chrome and then locate the Chrome’s history file.
In OS X, this file is stored at the following location:
~/Library/Application Support/Google/Chrome/Default
In Windows, it is stored under the user name (C:\Users):
C:\Users\[User Name]\AppData\Local\Google\Chrome\User Data\Default
The easiest way to locate this file is to Copy the file path and paste into your Finder or Windows Explorer Window. Note that you will need to substitute the user name in windows. You will also need to make this change for each user on your PC, if you have multiple users, and you want this change to be in effect for all users.
In either of these locations, you are looking for the file “History”.
In OS X, right click on the file and choose “Get Info”. Under “General,” check the box for Locked.
In Windows, right click on the History file and choose “Properties”. In the Properties window, check the box for “Read-Only” and then press “Apply”.
Once you have locked the History file, let’s verify that history is not being recorded. Open Google Chrome and browse a few sites. Then open history and you will see that Chrome reports “No history entries found.” That confirms you have made the change correctly.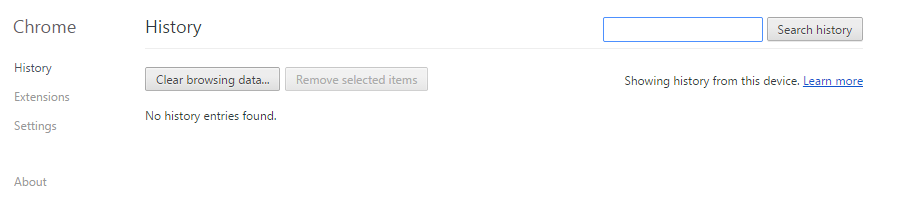
In the future, if you want to start recording your browsing history again, simply repeat the appropriate steps for Mac or Windows above and un-protect the History file as outlined above.
Why not just use the Incognito Mode in Chrome. The Incognito mode will prevent Chrome from recording browsing history, but it also blocks cookies and prevents many extensions from functioning properly. The fix above is better if you want to allow extensions and cookies, but simply don’t want your browsing history recorded.