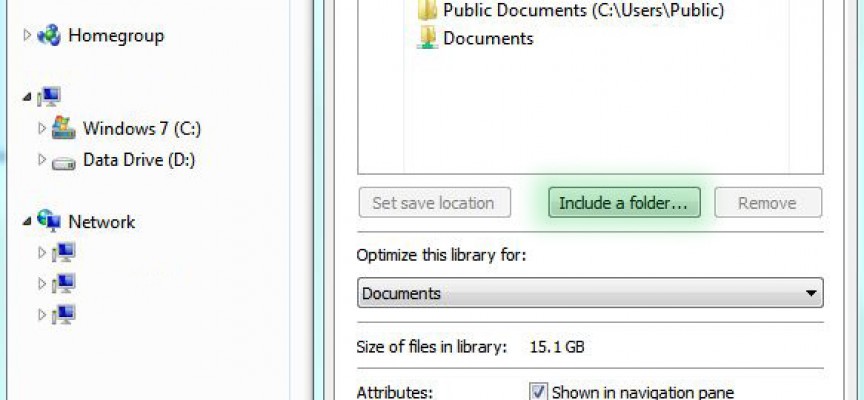Do You Need More Space on Your C Drive?
If you are running out of storage space on your primary C: drive, perhaps because you have installed an SSD drive or for any other reason, it is easy to relocate your documents, music, pictures or videos to another hard drive in your system or to a network drive.
Windows has a great utility to help you accomplish this task, and it is easy! You should note that just moving the system folders manually or creating shortcuts, will create problems due to the fact that these are system folders and their location is defined in the Windows Registry.
The process below should help you accomplish this task!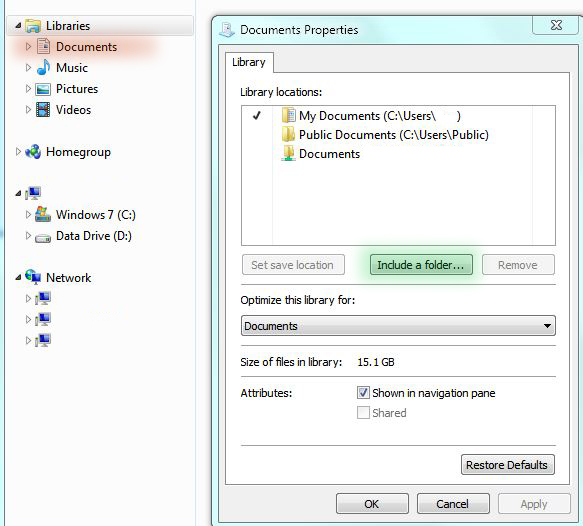
- Open the Start menu and click your user name to open the User folder
- You can select Documents, Music, Pictures etc.
- In this example I have selected the Documents Folder
- Right-click the “Documents” folder (highlighted in Red in the graphic to the right)
- Select “Properties”
- You will notice Windows will provide you information as to the e “Size of files in library” to be moved
- Select a folder from the list of Library Locations or…
- Click the button “Include a folder”(highlighted in Green) to add a folder to the list of available “Library locations”
- An Explorer dialog window will open
- Select the desired folder or if necessary create a new one
- You can select another drive attached to this computer, or another computer on the network
- Click the folder where you want to store the files
- Click the button “Set save location”
- Click “Apply”
- If you wish to put folders back in their original location, Click the “Restore Defaults” button as shown.
Congratulations, your documents will now be stored in the new folder you specified, and you have freed up space on your C drive.