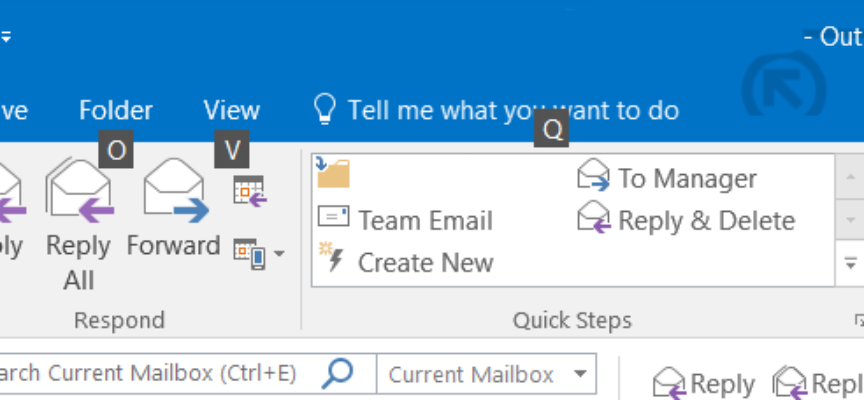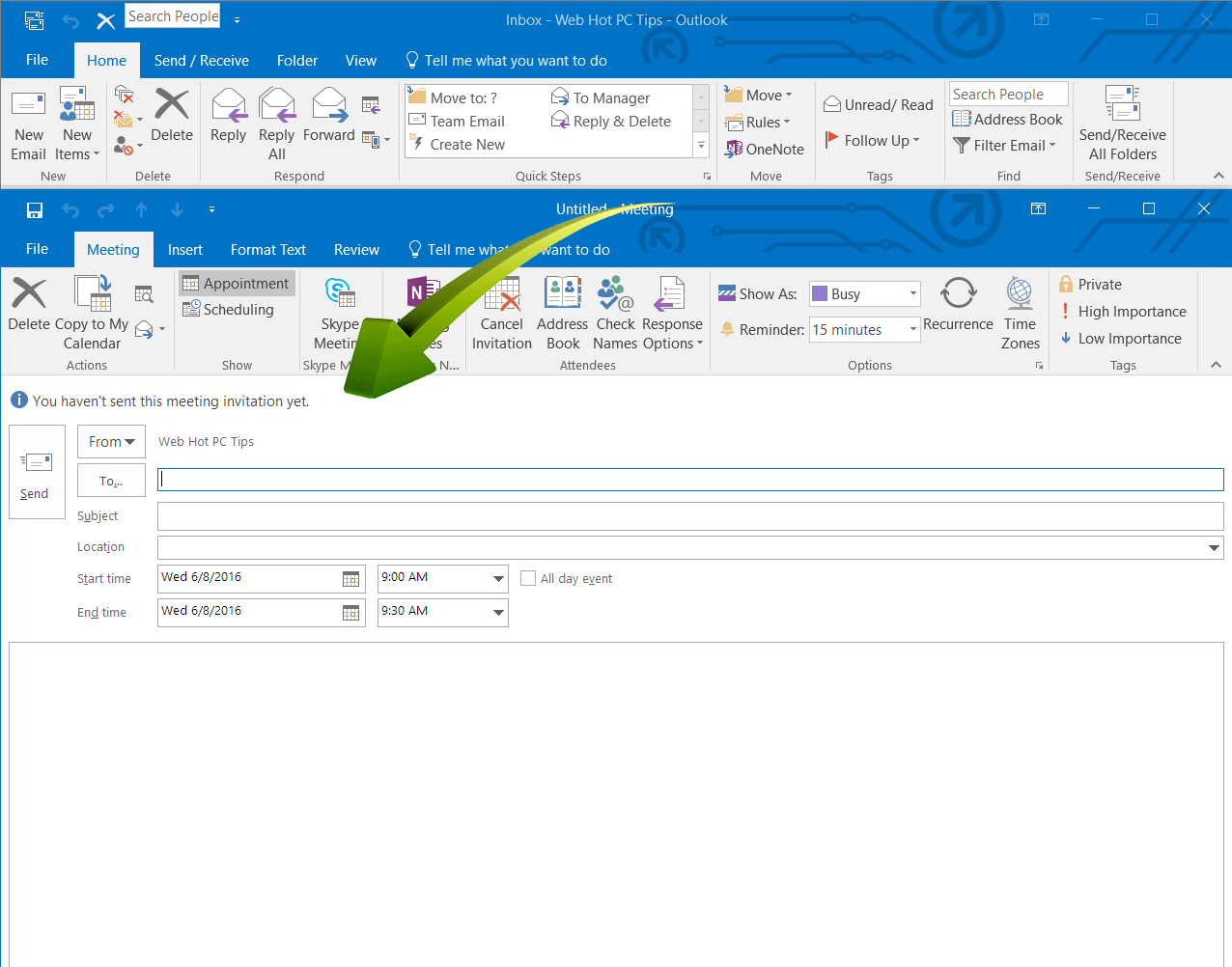Outlook Shortcuts to Improve Your Productivity 1
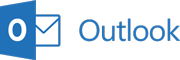
Microsoft Outlook 2016 is one of the most powerful desktop email, contact management, calendar, and more, software products available today. Once you get comfortable with Outlook you will wonder how you lived without it! If you are one of the many Outlook users, the following keyboard shortcuts can really boost your productivity and make using Outlook, more fun!
Using another version of Outlook?
There are many Outlook shortcuts, let’s look as just a few today! Outlook Shortcuts to Improve Your Productivity Part 2 can be found here!
Use the Alt Key!
Using keyboard shortcuts instead of the mouse can really save you some time. Simply press the ALT key and Outlook will show you the “ALT” key shortcuts for most of the available commands. These will vary depending on the view, or “where you are” in the program. The top level shortcuts are shown below.
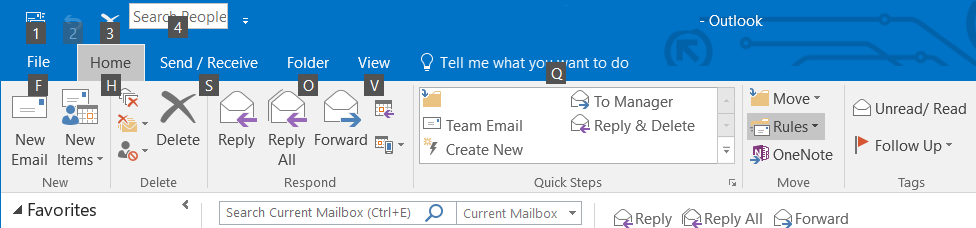
For example “ALT 4” will place your cursor in the Search people box, where you can instantly perform a search. It is important to note that some commands will require two keystrokes after pressing the ALT key, and some sequences will display a 2nd menu and require a 2nd keystroke there. Give it a try, it is easy!
The Advanced Find Window
Outlook can manage numerous email accounts. Searching for a particular email can be a time-consuming task. The advanced find feature can solve this problem quickly and with ease. The key sequence CTRL + SHIFT + F from anywhere will open the window.
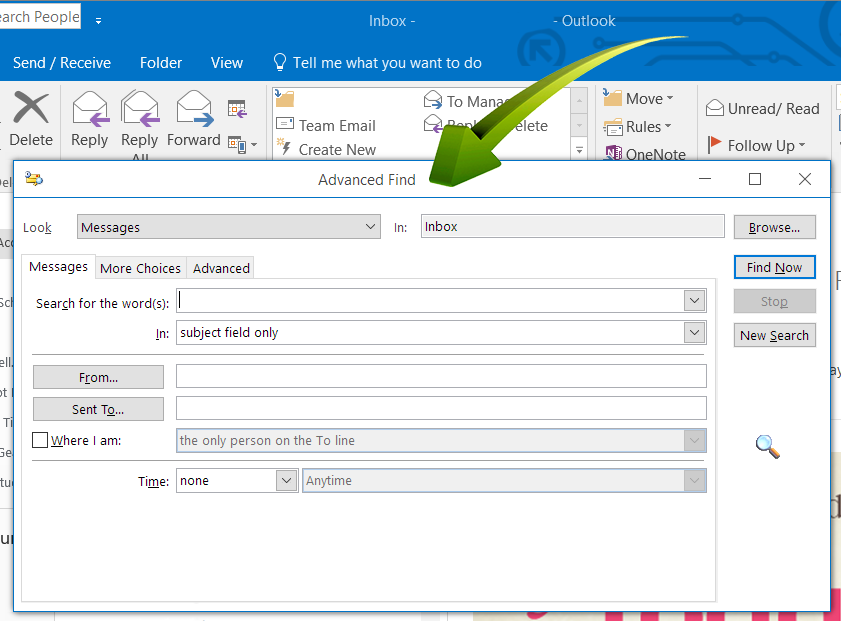
Your search options are virtually unlimited, including searching a particular email account or all of them. You can limit your search to those from specific people, flagged emails and much more. Next time you need to find a specific email, give this a try.
Flag Emails for Future Reference.
Flag an email by simply highlighting the email and pressing the INSERT key. The status will switch from unflagged to flagged. If the email is already flagged this key sequence will also unflag the email.
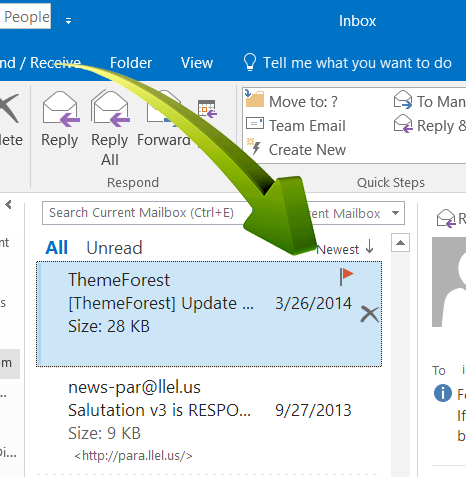
Identify an Email with a Custom Flag
The step above will create a simple flag. You can also create a custom flag with a specific date, and if you wish a reminder date. Simply press CTRL + SHIFT + G.
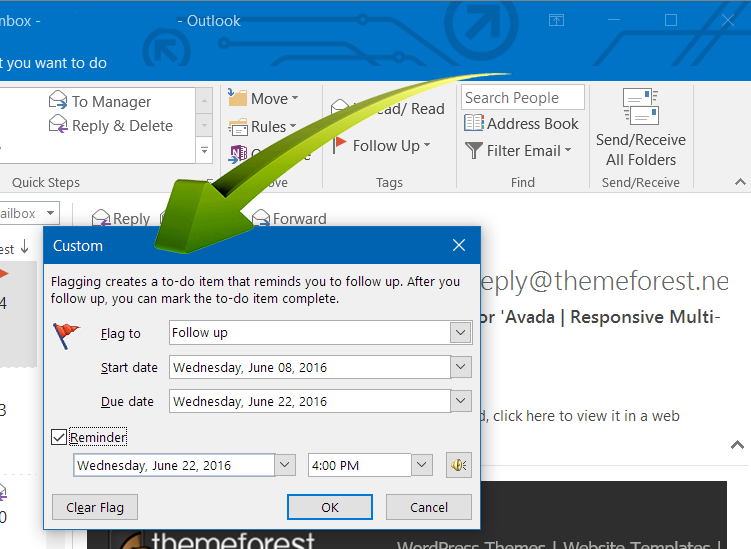
Select the dow arrow next to the “Flag to” field and you can specify the reason you are flagging this email. If you wish to be reminded, simply check that box and specify a date and time.
Create a New Email
This one can really save you some time, as a quick way to pop up a dialog to create a new email. Simply press CTRL + SHIFT + M and create that new email.
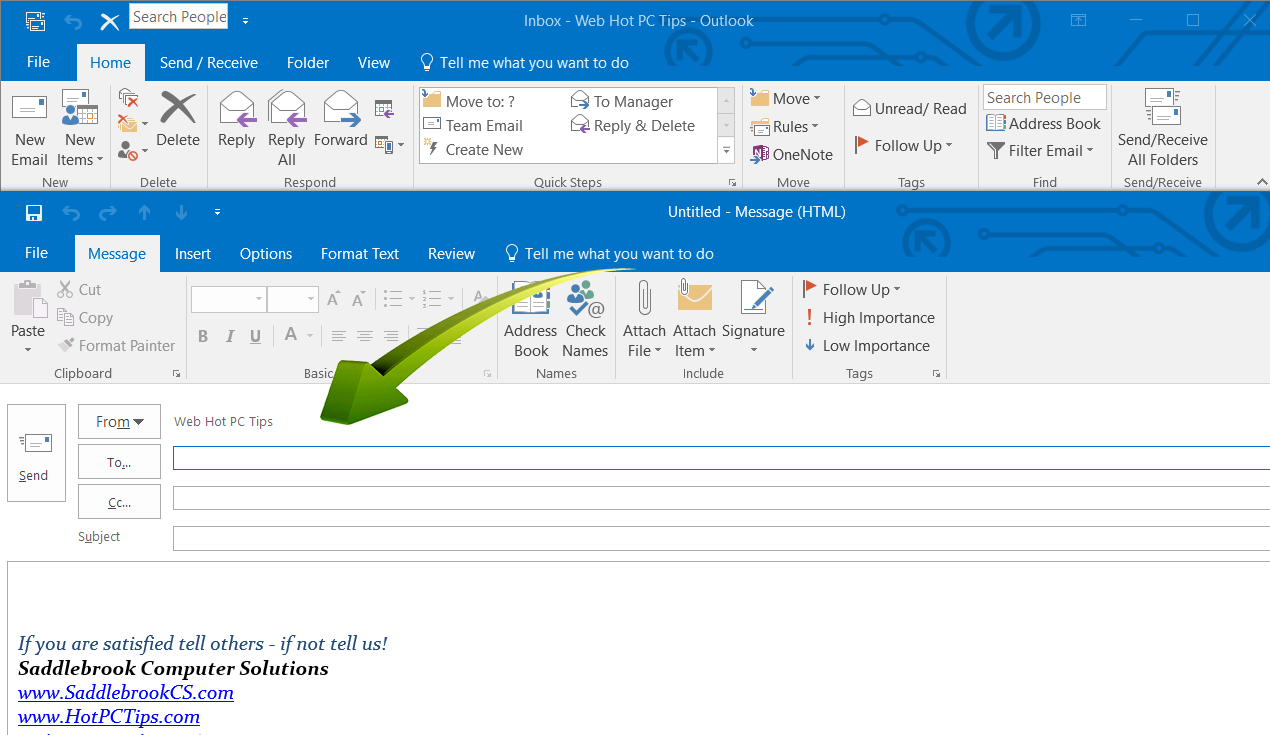
Create a Meeting Entry in Your Calendar
This one is the same for a new meeting entry on your calendar. Simply press CTRL + SHIFT + Q and the new meeting window will open ready for your to specify a place and time for that meeting reminder.
Go to Another Folder
One of the strengths of the email client of Outlook is the ability to create numerous folders to file your emails. This is super easy and really helpful to store emails dealing with specific issues or from specific people. You can create rules to do this automatically, but that is a topic for another day. To instantly open up the “Go to Folder” window, simply press CTRL + Y.
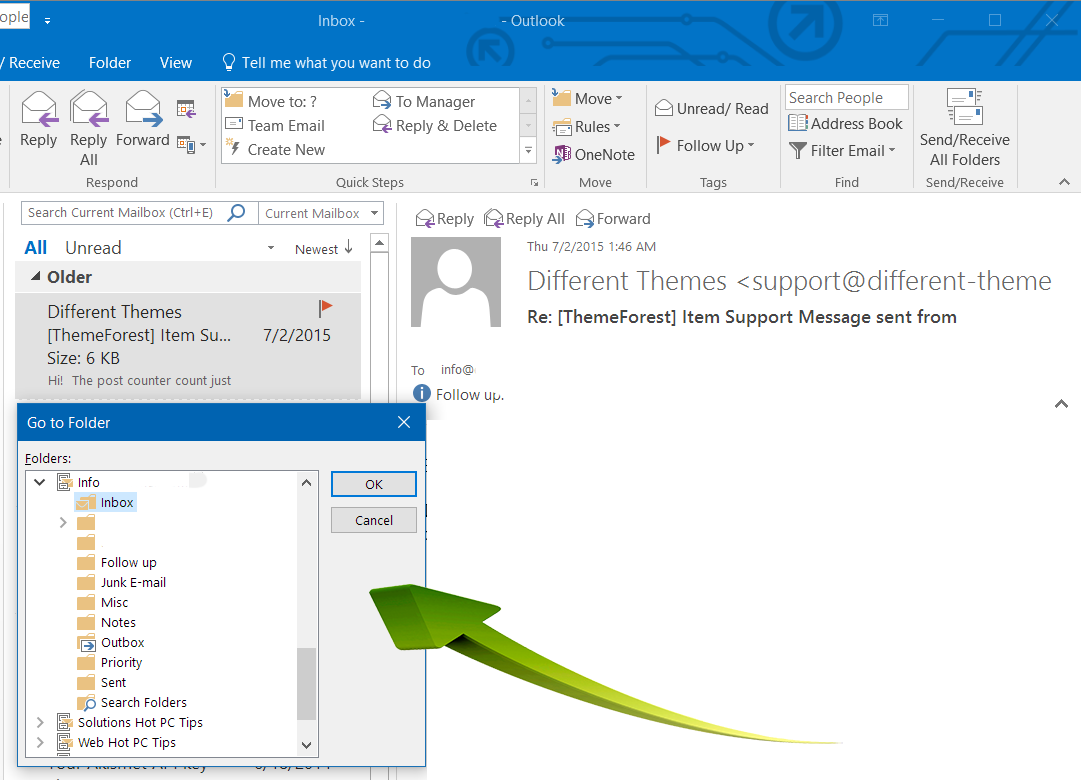
Using this dialog you can easily switch from one email folder, or one email account or more. You can see above, there are three email accounts available “Info”, “Solutions Hot PC Tips”, and “Web Hot PC Tips”.
If you are not using Outlook you should give it a 2nd look. It is just awesome (but then that is just my opinion  )!
)!