Get Organized with Windows 10 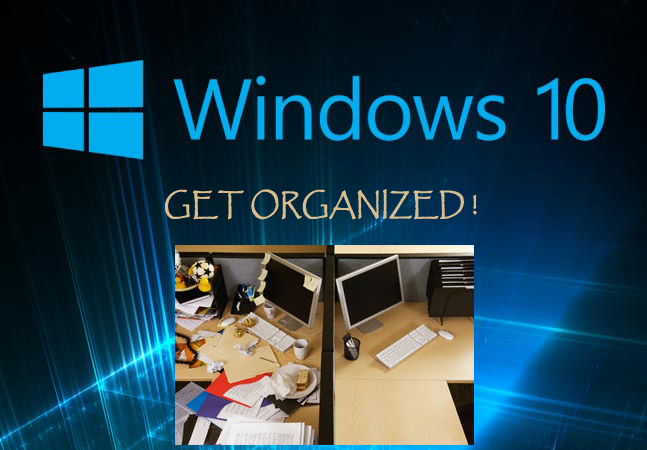
With just a little effort, Windows 10 can help you be better organized and more productive than ever before. Here are some of the features that will help toward that goal!
[fac_icon icon=”arrow-circle-right”] Calendar
Microsoft has made several improvements to the Calendar app for Windows 10. This is worth a look and perhaps this can replace your current calendar program. Windows 10 Calendar now supports Google Calendar, allowing you to easily import events.

You can toggle boxes to enable and disable the display of various calendars which can be useful for all of you that use multiple calendars.
You will find that the calendar display is uncluttered even after displaying all your information. You will find you have quick access to a weather forecast and much more. Check it out!
[fac_icon icon=”arrow-circle-right”] Action Center
The Action Center provides immediate access to your notifications in Windows 10. You can easily open it up by clicking the notification icon to the bottom right of your Taskbar, by swiping in from the right if you have a touch screen, or pressing Windows key + A. The Action Center helps prevent you from missing important notifications.

Once you have the Notifications open, you will find links to commonly used areas of the Settings app. You can customize the Action Center by navigating to Settings > System > Notifications and Actions.
[fac_icon icon=”arrow-circle-right”] Task View
The Windows 10 Task View is really an improvement over this feature in previous versions of the OS. You can access the Task View with the icon just to the right of the Cortana search, or by using the Windows key + Tab keyboard shortcut.

When you open Task View, you’ll see all the windows you currently have open. When you click New Desktop in the bottom right-hand corner, you will open a new Desktop that can be used for a new set of tasks.
Most of us use our computers for multiple purposes and the multiple desktops feature is long overdue and is just the ticket!
[fac_icon icon=”arrow-circle-right”] Use Cortana
If you have been using Windows 10 for a while, you may have found that Cortana is useful, or perhaps you have just ignored the new Windows 10 Assistant Cortana! Some of us are just not comfortable, or perhaps your environment just prevents you from speaking to your computer. If your are like most smartphone users, you have found times that this technology can be very useful at times.

In the past virtual assistants have not always been very useful, but we recommend you give Cortana a try. You will find that Microsoft has done a great job with this Virtual Assistant.
You can click on the icon in the taskbar, or use the “Hey Cortana” function or the shortcut Windows key + S or Windows + Q. Once you have Cortana’s attention you can just ask questions, give instructions or search for information.
Once you get the hang of it, you will find that using Cortana for routine tasks can be faster and easier than multiple mouse clicks. You can ask about the weather, “What’s the weather going to be like this weekend?” or “Weather forecast for the weekend” or “Will I need an umbrella this weekend?” Send an email, add something to the calendar, just about any normal task can be quicker with Cortana.
What are you wearing? What do you look like? Who is your creator? Who’s your daddy? Will you marry me? Tell me a joke What does Cortana mean? Are you male or female? Are you real? Say something funny Tell me a story Sing me a song! Why did the chicken cross the road? Knock, Knock Why are we here? May the force be with you Open the pod bay door What’s the best search engine? Which is better PlayStation or Xbox? Which is better Linux or Windows? What do you think of Apple? Do you know Siri? Which is better Cortana or Siri?Have some fun ... Ask Cortana This...
If you use a Windows Phone running from the same Microsoft Account Cortana becomes even more powerful!
[fac_icon icon=”arrow-circle-right”] Learn and Use Shortcuts!
Shortcuts can really improve your productivity. Windows 10 also comes with even more useful shortcuts. As mentioned earlier two of the more useful shortcuts: 1 Windows key + A for the Action Center, and 2 Windows key + I, which launches the Settings app.
Remember when using multiple desktops, the Windows key + Ctrl + D will add a new desktop, and Windows key + Ctrl + Left/Right will allow you to quickly navigate through the ones you have open. The Windows key + Tab will take you directly to Task View.

