Excel Shortcuts To Make you More Productive
Excel in the hands of a trained user is simply an amazing tool for doing anything with numbers. Once you have your data entered, you can perform instant calculations and produce amazing charts and graphs.
Here are a few Excel shortcuts to make you more productive in your everyday use of this amazing software tool.
 Resize several columns with this simple step:
Resize several columns with this simple step:
Often after entering data you find you would like a set of columns to be resized and quickly be the same width. Simply select the multiple columns and double click on one of the cell boundaries as shown below.
Hold your cursor on one of the borders and drag left and right to set the column width of the columns selected.

One you have the width set, just release the mouse click and columns selected will resize to the same width.
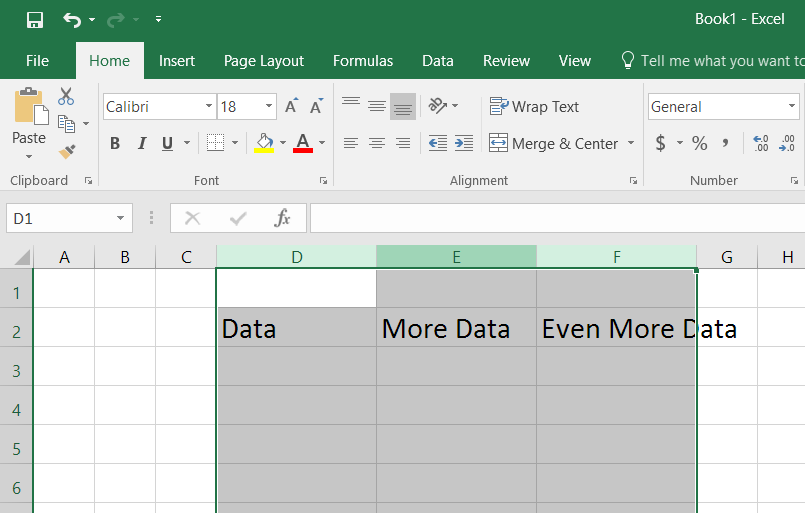
 Resize all columns to fit your data with these simple steps:
Resize all columns to fit your data with these simple steps:
Simply select all columns by a single click in the upper left control block, as shown below.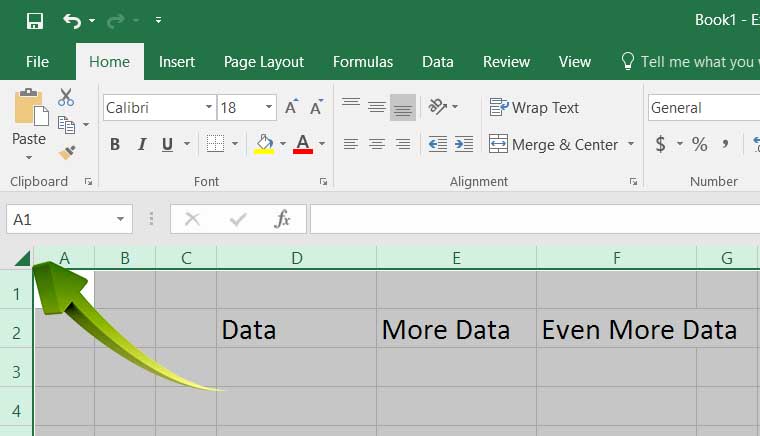
Then simply double click on any cell boundary at the top to instantly resize all cells to exactly set the column width to fit the data in your entire worksheet.
 Insert the current date with two simple keystrokes:
Insert the current date with two simple keystrokes:
Simply enter the two keys “Control ;” (holding Control while pressing ; – of course without the quotes) in the cell you wish to place today’s date.
 Insert a formula to always show the current date:
Insert a formula to always show the current date:
Simply enter the keystrokes “=today()” and press return (of course without the quotes) in the cell you wish to place the current date. The date will change to always show the current date.
 Move to the cell below to continue typing, with these two clicks:
Move to the cell below to continue typing, with these two clicks:
While typing in a cell, press “Alt Enter” (of course without the quotes) to move your cursor to the cell below so you can continue typing.
 Edit multiple rows and columns quickly:
Edit multiple rows and columns quickly:
Simply select multiple rows or columns. Once they are highlighted locate your cursor in the highlighted area and “alt click” to have the ability to instantly insert or delete multiple columns or rows or apply formatting!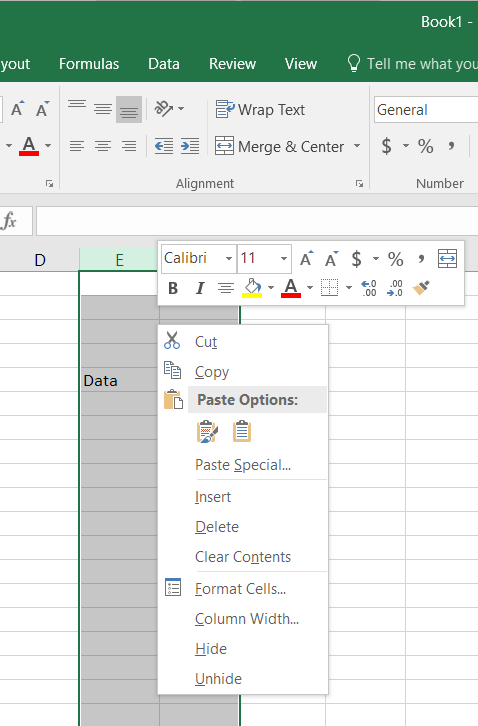
 Select everything with a single click:
Select everything with a single click:
Select the upper left control block, as described above. The entire worksheet is now selected and you can globally change things, such as the font size or colors etc as shown above.
 Select an entire row quickly with these 2 keys:
Select an entire row quickly with these 2 keys:
Simply press “Shift Spacebar“ (of course without the quotes) to select the entire row.
 Select an entire column quickly with these 2 keys
Select an entire column quickly with these 2 keys
Simply press “Control Spacebar“ (of course without the quotes) to select the entire row.

