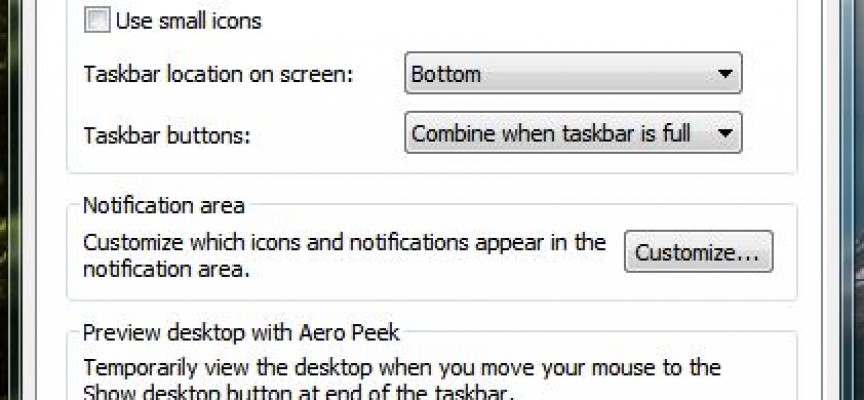Go Ahead – Customize Your Windows Taskbar!
You probably use the Windows taskbar every time you use your PC. Are you getting the most out of it? The taskbar can probably do more to improve your efficiency than any other single Windows tool, if you know it’s capabilities and use them to your advantage. Let’s take a quick look at some of the more common options!
You can pin shortcuts of your favorite programs to the taskbar and access them very quickly. You can also access the jump list or frequently used documents, by right clicking on a program shortcut on the taskbar and select the exact document you want to open.
If there’s a document that you edit frequently you can manually add it to the jump list. This can be a real time saver!
To edit the task bar options, begin right click on an open area of your task bar and select properties:
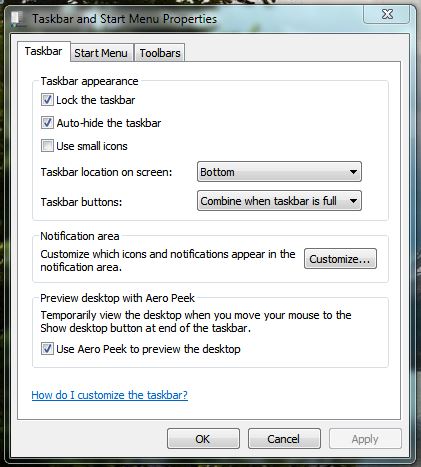
- Lock the taskbar: Select this option to limit accidental changes to your selections.
- Hide the taskbar: Hide the taskbar to slide off the screen when not in use. Slide your mouse cursor to the edge of the screen to cause the taskbar to reappear.
- Use small taskbar buttons: Reduce the size of the taskbar buttons to allow room on the taskbar
- Taskbar Location on the Screen: Many users leave the taskbar at the bottom of the screen, but for for some, it can make more sense to place it at the sides, or even at the top of your screen.
- Notification Area: Change the icons that appear in the notification area which is located at the bottom right of the taskbar (if your taskbar is at the bottom of the screen).
- Windows Store Apps: If using Window 8+, you can elect to show the Windows store apps on the taskbar.
- Desktop Peek Options: You can elect to have a small rectangle area at the bottom end of the task bar to access the Desktop Peek Option. To temporarily hide all your any applications, move your mouse to this area of the taskbar. This can be very handy for you power users out there!
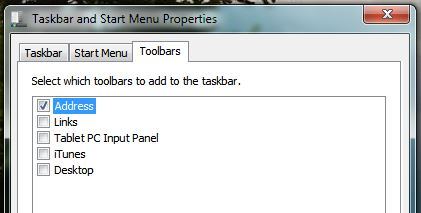 You can place commonly used toolbars right on the taskbar. To do so, select the Toolbars tab on the Taskbar and Start Menu Properties.
You can place commonly used toolbars right on the taskbar. To do so, select the Toolbars tab on the Taskbar and Start Menu Properties.
The exact list of toolbars available to you will depend, to some degree, on your PC configuration and the software you have installed.
Some PC users find it very handy to be able to input a web site address or search string directly in the taskbar. The pressing enter opens your designated browser and displays the result of your search or your selected website. If you would like this option, open the Toolbars tab and select the Address check box as shown at left.
Remember you can set the Taskbar to auto-hide, so it doesn’t take up screen space when it’s not in use. Give this is a try, I think you will find that this option cleans up your work-space and gives you that little extra screen real estate.
Give it a try and let us know just how you have customized your taskbar to make it your best friend and improve your PC experience! ![]()