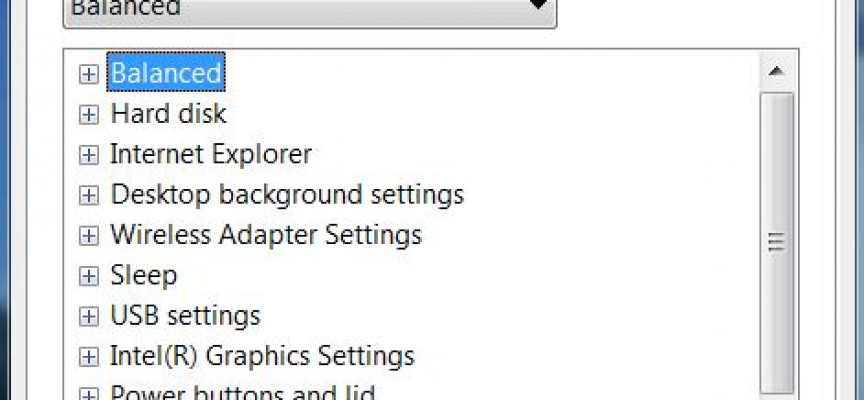Adjust the Advanced Power Settings to Stretch Battery Life!
A “power plan” is a collection of settings in Windows that determine how your battery operated computer will allocate power to its operational components. While many of these settings are available on your desktop PC, this article will focus on your battery powered laptop or tablet, where stretching the battery life is relevant. To begin, access the power settings through the Control Panel ![]() or by clicking on the power icon in the taskbar.
or by clicking on the power icon in the taskbar.
You are probably familiar with the default power settings and power plans. Windows systems will usually offer three default power plan options; one to deliver maximum performance, one to maximize battery life and a balanced plan. For many of you, making changes here is all you need. For those that would like to have more control and make adjustments to the way your system uses it’s battery power, you need to access the Advanced Power Settings. Do that by first selecting “Change plan settings”,

and second select “Change advanced power settings”.
 You are rewarded for your effort, by a listing of all the advanced settings available to you. Before making any changes, you should make sure the power plan that you wish to customize, is selected in the dialog box. You will find this just above the listing of all the options. In the example below you can see I have my “Balanced” power plan selected.
You are rewarded for your effort, by a listing of all the advanced settings available to you. Before making any changes, you should make sure the power plan that you wish to customize, is selected in the dialog box. You will find this just above the listing of all the options. In the example below you can see I have my “Balanced” power plan selected. The options available to you, will vary depending on the configuration and capability of your Laptop or Tablet. My device has the following options:
The options available to you, will vary depending on the configuration and capability of your Laptop or Tablet. My device has the following options:
- Balanced
- Require a password on wakeup – yes or no
- Hard disk
- Turn off hard disk options – On battery and when Plugged in
- Internet Explorer
- JavaScript Timer Frequency – On battery and when Plugged in
- Desktop background settings
- Slide Show – On battery and when Plugged in
- Wireless Adapater Settings
- Power Saving Mode – On battery and when Plugged in
- Sleep
- Sleep After – On battery and when Plugged in
- Allow Wake Timers – On battery and when Plugged in
- USB settings
- USB selective suspend setting – On battery and when Plugged in
- Intel(R) Graphics Settings
- Intel Graphics Power Plan – On battery and when Plugged in
- Power Buttons and Lid
- Lid close action – On battery and when Plugged in
- Power button action – On battery and when Plugged in
- Sleep button action – On battery and when Plugged in
- PCI Express
- Link State Power Management – On battery and when Plugged in
- Processor Power Management
- Minimum processor state – % On battery and when Plugged in
- System cooling policy – On battery and when Plugged in
- Maximum processor state – % On battery and when Plugged in
- Display
- Dim Display After – On battery and when Plugged in
- Turn off Display After – On battery and when Plugged in
- Display Brightness – On battery and when Plugged in
- Dimmed display Brightness – On battery and when Plugged in
- Multimedia Settings
- When sharing media – On battery and when Plugged in
- When playing audio – On battery and when Plugged in
- Battery
- Critical battery action – On battery and when Plugged in
- Low battery level – % On battery and when Plugged in
- Critical battery level – % On battery and when Plugged in
- Low battery notification – On battery and when Plugged in
- Low battery action – On battery and when Plugged in
- Reserve battery level – % On battery and when Plugged in
Adjusting the display brightness, and the sleep settings are the primary adjustments that will effect battery life, so focus on those 1st.
♦ Display brightness is very important. Even thought the modern led displays consume much less power than the laptops of years past, reducing the brightness can still have a significant impact on the life of your battery.
♦ Adjusting the sleep setting can potentially have the greatest impact on battery life. If your device is less than a couple of years old, you will find that your computer uses almost no power when in sleep mode. Here you need to strike a balance between convenience and power saving.
♦ If your laptop or tablet is several years old, adjusting the hibernation settings, instead of the sleep stetting, will be more effective. If your device is less than 2 years old simply focus on the sleep settings, as it is almost as efficient as hibernation, and much more convenient.
♦ The other area that you may want to adjust is that of Processor Power Management. For many tasks you perform, your system will perform just fine at less than 100% “maximum processor state”. Although this will not have as much effect as sleep or display brightness, it is still worth exploring if you need to stretch every minute out of that portable device.
You will find that it is a good idea to set up several power plans depending on how you are planning to use your laptop. Take some time and explore all the options. A bit of experimenting will stretch your battery life of your laptop or tablet.
Have Fun and Happy Computing ! ![]()