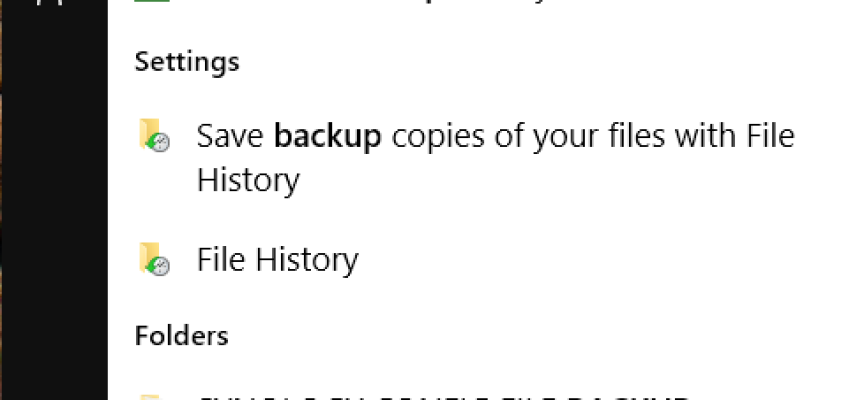Windows 10 Up and Running?
Windows 10 Up and Running?
YOU SHOULD DO THIS NOW!
You may have heard of Windows 10 problems for some early adopters. We have not experienced this on the systems we have upgraded, but just to be on the safe side, you should have the ability to restore functionality should a problem occur.
So… as soon as you have a solid and working Windows 10 Installation, you should create a System Image and System Repair Disc. In this way should something go wrong, you can restore your system to function just as it was when the image was created.
Let’s Begin – Step 1
Using the Cortana search box, search for backup as shown at right. You will be given the option to start “Backup and Restore (Windows 7)” at the top of the search box. This is just the ticket to build a complete system image and recovery boot disk. The Recovery boot disk will be used should you ever have to restore your system using the image.
You can not use your primary hard drive for the image backup. You will need a secondary drive or an external USB drive. If your system supports USB 3.0 or USB 3.1 and you have a USB 3.0/3.1 hard drive, this is a perfect time to make use of the extra speed.
You can use your DVD drive to create the system image. As you would expect, this will require several DVD’s and will take significantly longer. If you choose this method make sure you label each DVD as you create them, so you can insert them in the proper order should you ever have to perform a restore.
If you choose to backup to DVD’s we recommend you do not use Dual Layer DVD’s. Your concern here is reliabiliyt and DL disks have been known to create some problems when using them for data backup. Just use normal 4.7G recordable DVD’s and you can be assured they will read correctly.
Click on Create a System Image. 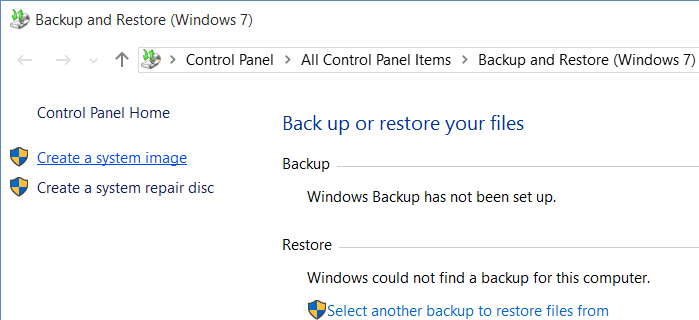
Your system will perform a search for an acceptable destination for the system image. Once you have made your selection, you can then begin the process of creating a full and complete system image. This will take some time, but it is worth the effort in the event you ever need to restore your computer to a working state, with all programs and files in place, and all safely backed up.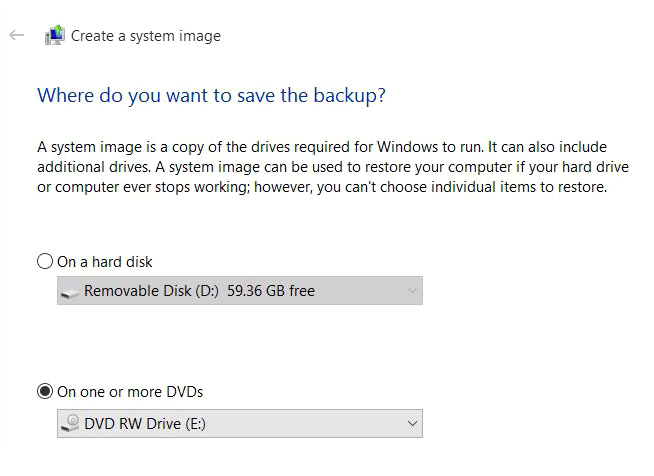
Each time you perform significant updates or changes to your system you should refresh your image. This is much faster if you use a USB 3.0 Hard drive and a USB 3.0 connection.
Create a Recovery Boot Disk – Step 2
Once you have your system image created, you will be prompted to create a boot disk. This only has to be done one time, so create this boot disk using your CD/DVD burner and then label and store this away. We recommend using a CD disk as the space required does not require a DVD disk.
Should you ever want to restore your system to a working condition:
- Make sure the disk where the system image is connected to your PC
- Boot your PC, and accept the prompt to read from your CD/DVD drive upon start
- Follow the instructions to restore your system image using the appropriate system Image