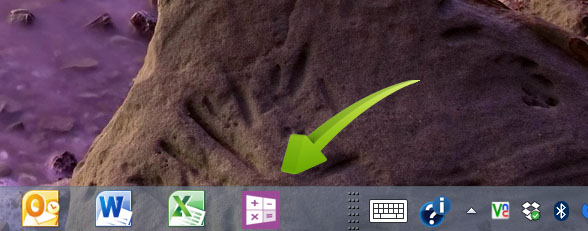Be More Productive with Windows 8.1
Change is never easy and ever since Windows 8 came out there have been several usability issues with the new OS. Experienced and novice users alike were finding it hard to switch from their beloved Windows Version 7. This was the first significant departure from the Windows look and feel, going all the way back to XP and Vista. Each new version had a short learning curve when going from the prior version.
With the release of 8.1, the new OS is finally ready for you! Once you get the feel of the new OS, you will find it easy to work with, and if you are like me, you will find you can be more productive.
In this article and the next several to follow, lets look at how this new OS can work to your advantage.
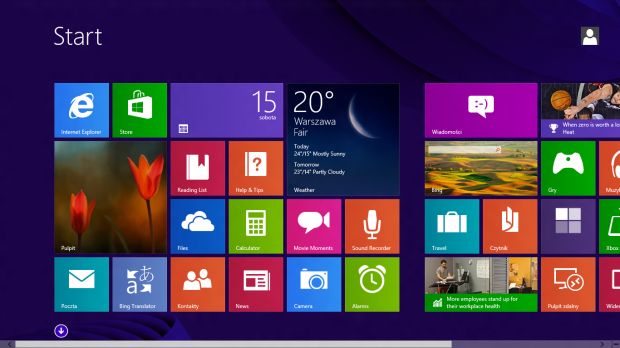
TIP 1: Quickly Open Your Applications
The first thing many people noticed with Windows 8, and really did not like, was the disappearance of the Start button in favor of the start screen with live tiles. Microsoft listened and with Windows 8.1, Microsoft brought back the start button.
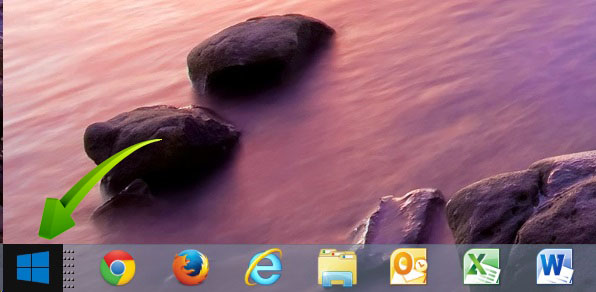
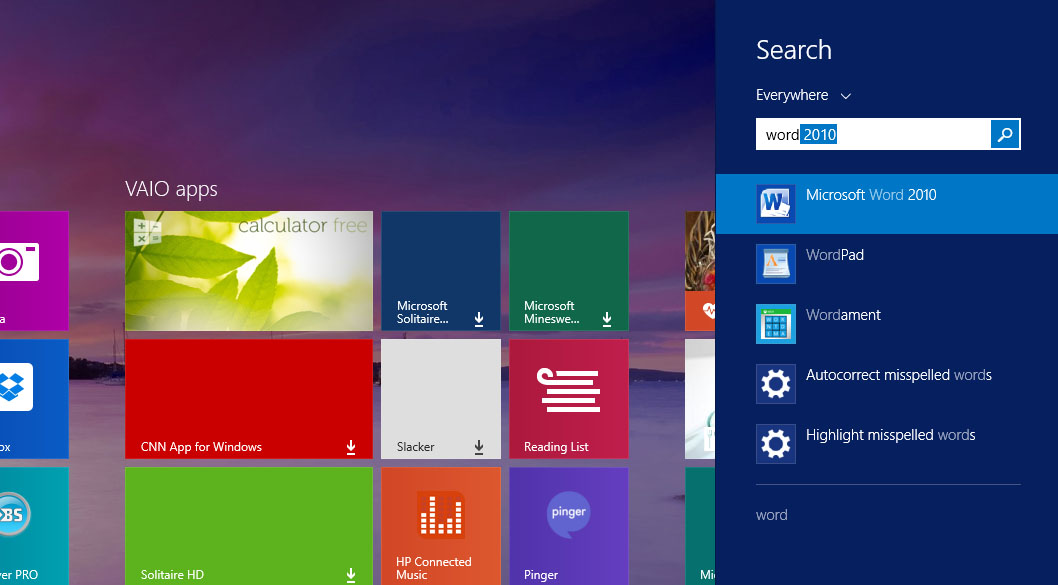
TIP 2: Launch the Desktop On Start-up
Most of our work is done from the desktop. You can easily configure the computer to boot right to the desktop on start-up. Simply launch “Control Panel> Taskbar, then select the Navigation tab, and select “Show My Desktop Background on Start”.
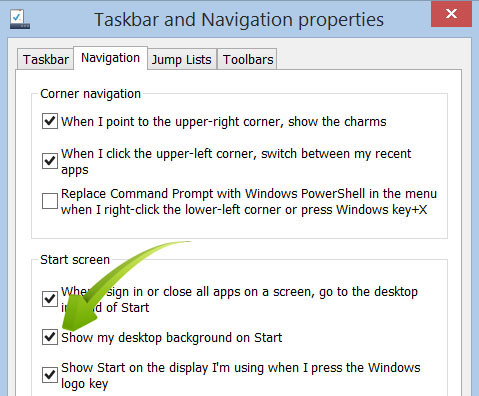
Now you can work from the same sort of desktop UI you were comfortable using in Windows 7, and you can launch any program from the Start menu in just a few seconds, even faster than you ever could with Windows 7.
TIP 3: Pin Frequently Used Applications to the Desktop Taskbar
For those applications you use all the time place a shortcut on the taskbar dock. Open up the Windows 8.1 start screen or search for the application you wish to attach to the desktop task bar. Simply right click on the tile of the desired application and select “Pin to taskbar”.
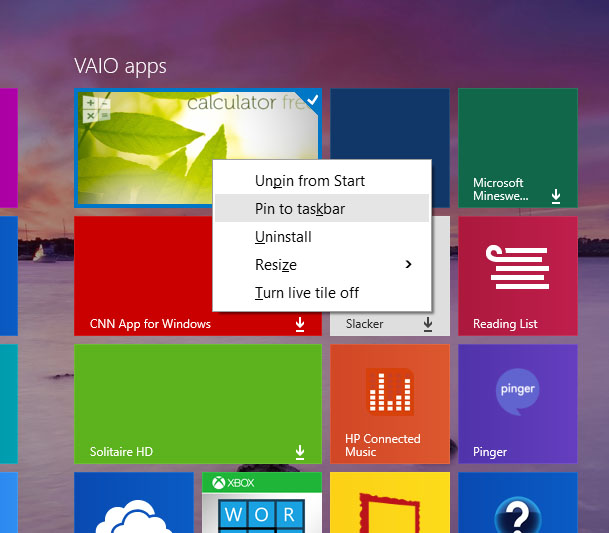
After you return to the desktop view, you will find the application you selected now pined to the taskbar – Easy! Now you can launch those often used applications with a single click directly from the Windows 8.1 desktop view.
Stay tuned for more Windows 8.1 Tips to follow.