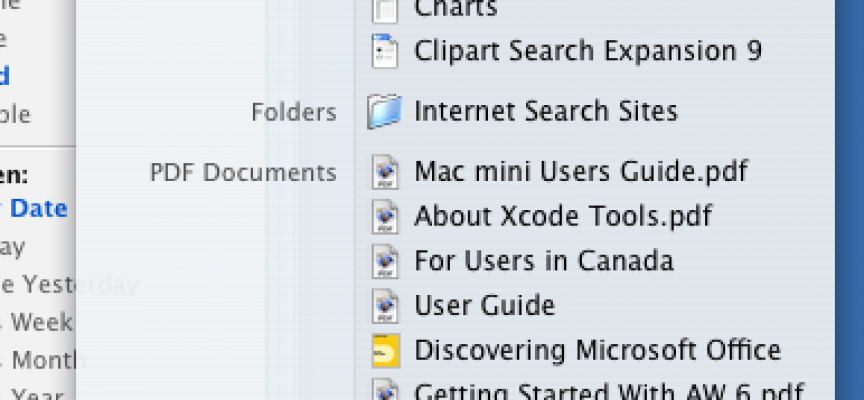Part 1: Tips for Windows User When using an Mac
Basic Differences
Mac OS X doesn’t have a Start menu, but instead uses a dock that by default runs along the bottom edge of the screen. Applications that are frequently used will be found there. You will find the applications on the on the left side with folders and minimized windows on the right. Applications that are already running have a dot or line next to them. You launch the application by clicking on it.

Search For Everything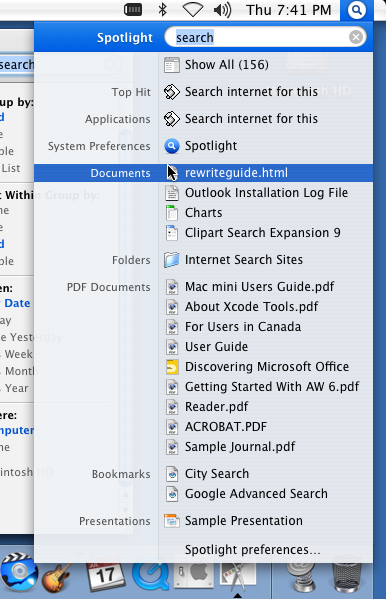
Similar to the windows search function, Mac OS X has this functionality implemented in the Spotlight utility. This can be found in the top-right corner of the screen. Mac calls this function Spotlight. You can press command+spacebar to reveal Spotlight or click the magnifying glass icon in the upper right corner.
You can search for an application, a document name, system settings etc. Once you have found what you are looking for, you can show it’s location in Finder by holding the command key while selecting it.
Knowing how to use finder is essential. We will cover that in tomorrow: “Apple Mac Tips for Windows Users: Part 2”.
Keyboard & Mouse
The command key performs much of the tasks the Windows key does on the Windows PC keyboards. The option key is is equivalent to the Alt key. There is no backspace key, just the delete key. This will take some getting used to. Instead of using alt+tab to cycle applications, Mac OS X uses command+tab.
You can still right-click on a Mac, and if you’re using one of the newer Apple mice, that is exactly where you’ll find it. Those of you on a laptop or Trackpad can use a two-finger click . Just place both fingers on the pad and click with one or hold the control keyboard button while clicking.

If you’re using touch-based input, there are a number of gestures to master – like scrolling using a two-finger swipe, or revealing installed applications by pinching with four fingers. A detail explanation on how to use your Mac Trackpad can be found here. If you don’t like the default behavior, you can change it by clicking Options in Trackpad preferences.
Tracking
The speed the mouse pointer moves depends on how quickly you move your finger across the Trackpad. To fine-tune the tracking speed and set other Trackpad options, choose System Preferences from the Apple menu, then Trackpad from the View menu.
You can check out Part 2 of the Apple Mac Tips for Windows Users here!