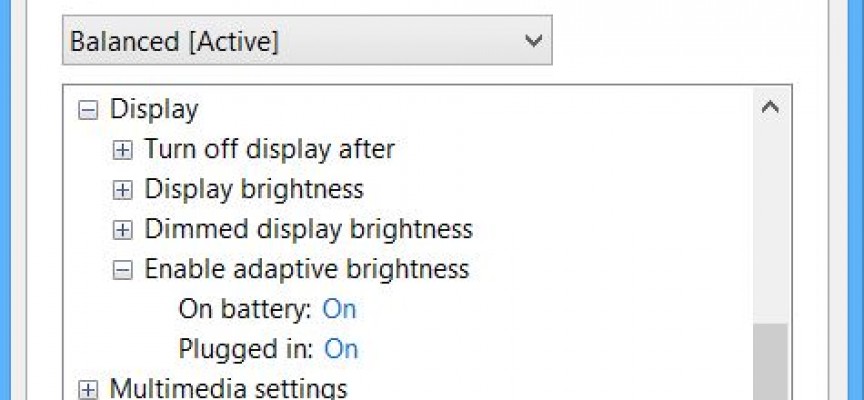Enable Adaptive Brightness to Stretch Battery Life
We would all like to have longer computing time, when when your laptop is un-tethered from its power supply and you are operating on battery power . As you probably know or could guess, the two primary culprits of battery drain in a laptop are the Hard Drive and the Internal Display. If you are lucky enough to have your laptop equipped with an SSD drive then you can cross off the Hard Drive from the list, as today’s SSD Drives use very little power.
Manually dimming your laptop display is a great way to stretch your battery life, but it is a hassle and manual adjustments do not comprehend the brightness of the environment. If your notebook is equipped with a webcam, you should be able to turn on Adaptive Brightness in Advanced Power Options. Here’s how:
- Go to the Control Panel, and select Power Options
- Select one of the power plans, then select Change Plan Settings
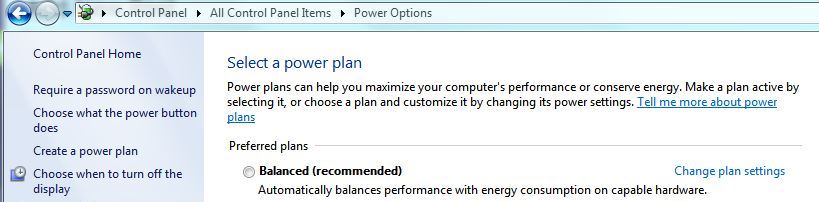
- Select Advanced Options from the Plan Settings Window
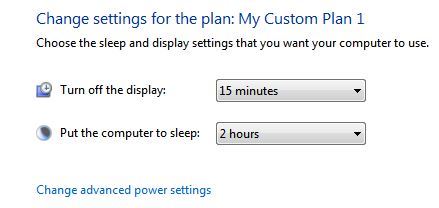
- Locate the Display Option, and under that you should find the option to Enable Adaptive Brightness
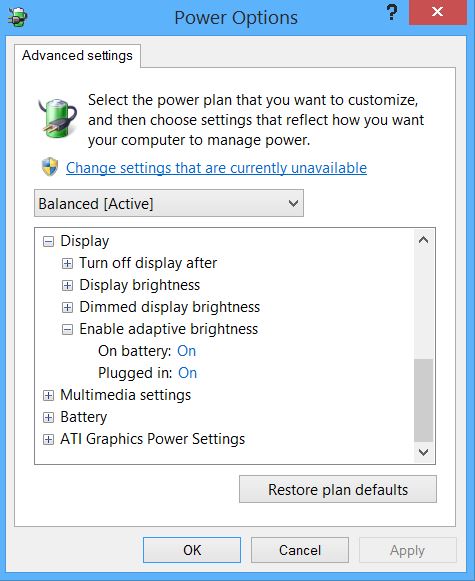
You will note that you have the opportunity to turn this on or off independently when On Battery and Plugged in. I usually enable both, but you may only want this feature enabled when operating on Battery Power.
This coupled with the brightness settings available to you via the function keys on the keyboard, will help you to get every ounce out of your laptop battery.
Happy computing!