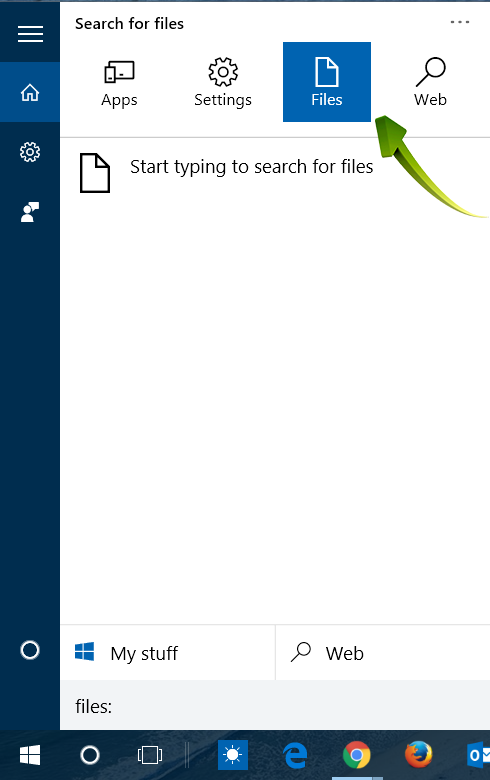Tips for Improved Searching with Windows 10
Find the Cortana search window is in the way? Do you find that search for a specific set of files returns other search results as well? Here are some Tips for Improved Searching with Windows 10, specifically for “Files”, “Settings”, “Apps” or on the”Web”!
1st If you find you like to “pin” your frequently used applications on the taskbar, but are running short on real estate here is a quick fix. Why not eliminate that large Cortana search box and simply show the Cortana icon. Here’s how:
Right click on the Cortana Window and select “Cortana” and then “Show Cortana icon”. This will unclick the default “Show search box”. You will instantly capture more taskbar real estate and be ready for the next step!
2nd Left Click on the Cortana Circle and then select the home button as shown below:
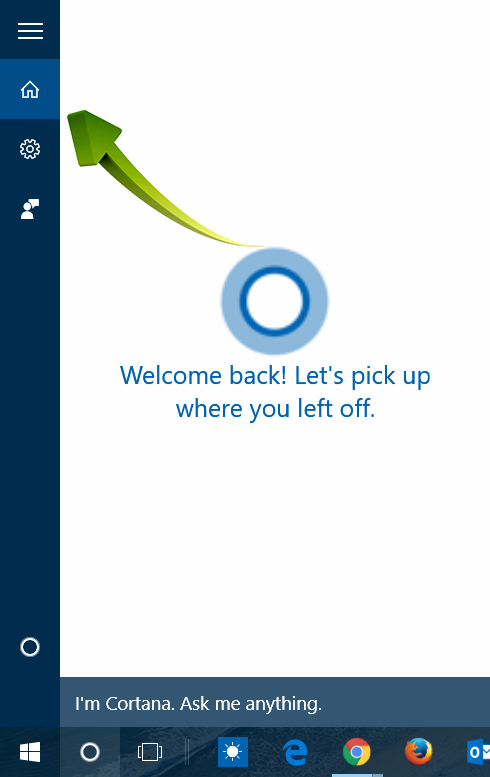
3rd To search only for files on your PC, left click on the Files Icon as shown below:
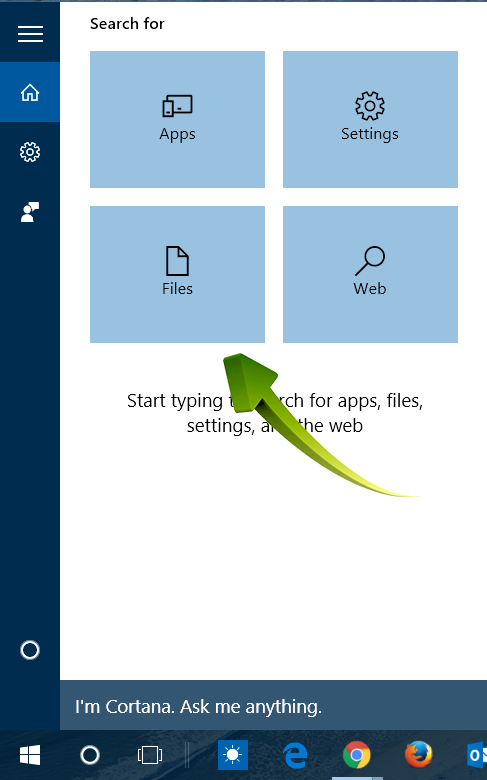
Obviously, you can use this same technique to search the “Web” or “Setting” or “Apps”.
4th As you can see, you are now ready to do a file specific search. As you begin to type your results will appear in the expanded Cortana search window. Now this is much better!