Windows 10 Settings To Examine
Sync Your Settings?
Unless you turn this off, Windows 10 will sync all of your settings, themes, passwords, etc. This may be fine after you get your PC setup just the way you want it, and if you want all your other PC’s to behave similarly. For most of us, this is not a good thing. You can turn off syncing. Go to “Settings | Accounts | Sync your settings”.  Here you can turn off some or all of the sync settings tied to your Microsoft Live account. In this way, changes you make to one of your PC’s will not be reflected on your other Windows 10 PCs.
Here you can turn off some or all of the sync settings tied to your Microsoft Live account. In this way, changes you make to one of your PC’s will not be reflected on your other Windows 10 PCs.
 Adjust Your TaskBar
Adjust Your TaskBar
If you are used to having total control over your taskbar, some of the Windows 10 taskbar buttons may be a bit too much. You can eliminate some of these icons. Right-click a blank area on the taskbar and uncheck “Show Task View button” and “Show touch keyboard button”.
If you won’t be using Cortana to perform searches from the desktop, you can also hover over the search box and Select Cortana, and then uncheck “Show search box”.
Always schedule restarts
If you are like most of the Windows Users, we want to control when Windows decides to update itself. While you may have lost some ability to control which updates are installed, in Windows 10 you can set your PC to prompt you to schedule a specific time to restart. Go to”Settings | Update & recovery | Windows Update | Advanced options” Change the selection under “Choose how updates are installed”, and select “Notify to schedule restart” from the drop-down menu.
Change the selection under “Choose how updates are installed”, and select “Notify to schedule restart” from the drop-down menu.
Notifications on your PC
Most of us are used to receiving ‘POP UP’ notifications on your smartphone such as News flashes, Sports scores, Tweets etc. Do we really want this on our PC or tablet? If you don’t, go to “Settings | System – Notifications & actions”. Here you can select which if any notifications you would like to receive from Windows 10.
Here you can select which if any notifications you would like to receive from Windows 10.
Reclaim the Start menu
Windows will normally detect if it is installed on a PC, and use a PC mode start menu and task bar. Some devices are “Two In One – Tablet PCs”. For these devices you can select the tablet mode if that makes more sense to you. To make these changes got to “Settings | System | Tablet mode”.
Here you can permanently turn off the tablet mode and restore a bit of a Windows 7 feel. On the other hand, if you like the Windows 8 look and feel you can “Automatically switch to tablet mode”. You can also allow your Windows 10 PC to “Remember what I last used”.
To Use Cortana or Not – That is the Question?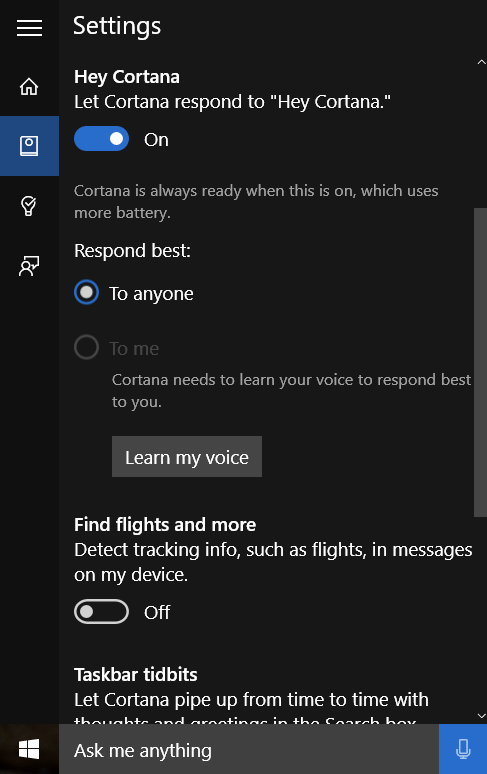
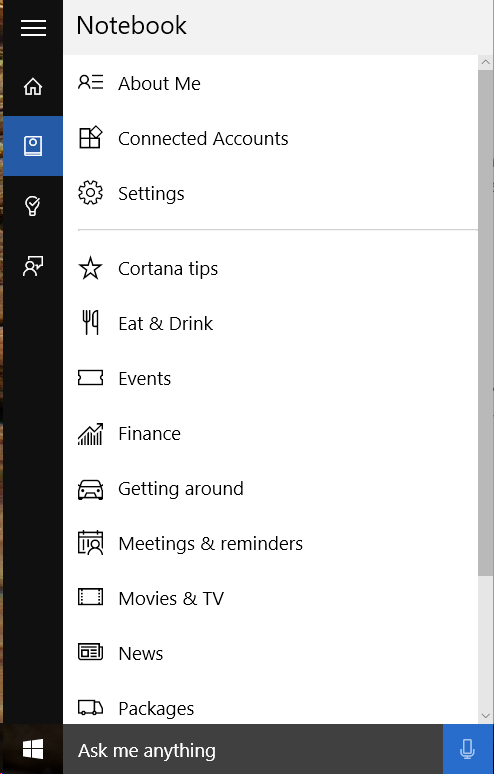
If you like the idea of a voice assistant similar to the one on your smartphone, you should change a few settings. Turn on “Hey -Cortana” so that she will be ready for your commands. Click on the Microphone Icon next to the search box and select the Cortana settings icon as shown at right.
You should also select under “Respond best:”, you should select “Learn my voice”.
Cortana will prompt you to find a quiet place and then ask you to repeat several phrases so that “she” can better recognize and respond to your commands.
Tell Windows 10 Which Applications You Use
In order to perform as expected Windows 10 needs to know which applications you want to use for various functions. You can choose default applications for Email, Calendar, Maps, Music, Photos, Videos, and of course select your default Web browser. To make these selections go to “Settings | System | Default apps”.

