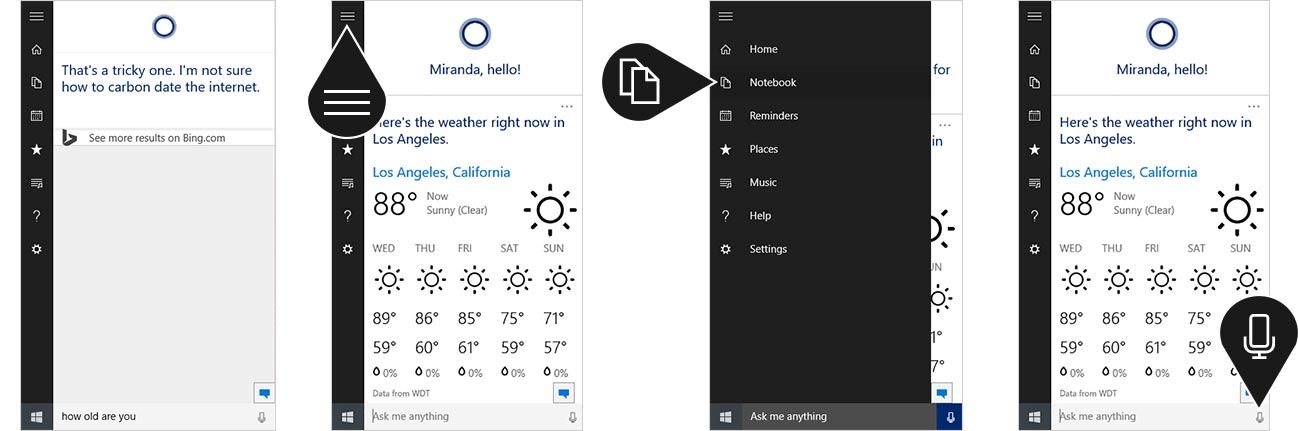Cortana Arrives on the Windows 10 Desktop
What Are The Capabilities of this Virtual Assistant?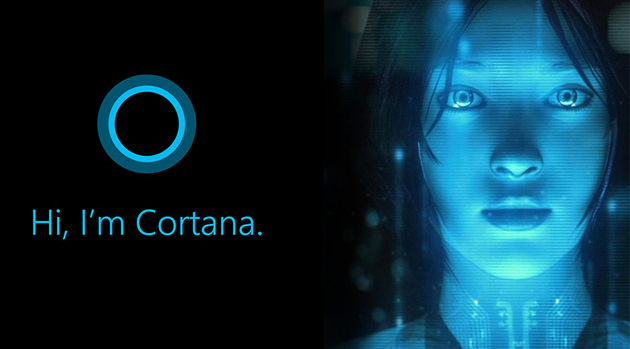
A Virtual Assistant for the Desktop
V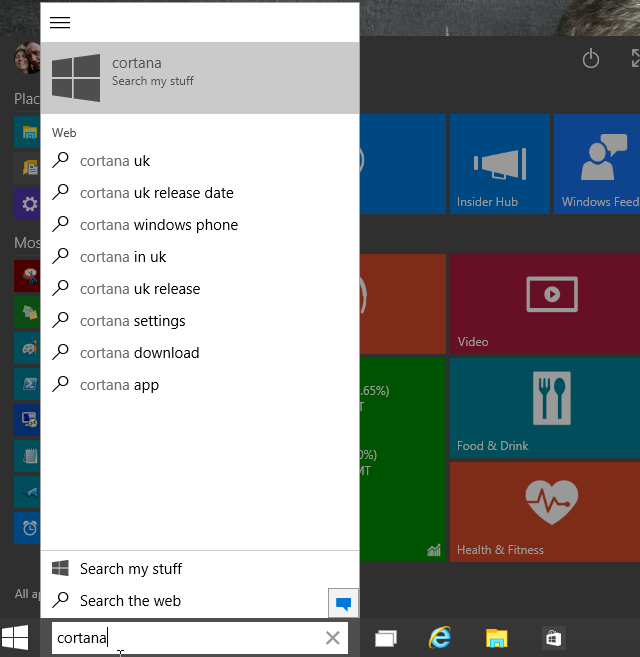 irtual Assistants became popular with the smartphones, but until now, they were not available on the Windows desktop. Cortana from Microsoft will be available in Windows 10 when released, and if you are a member of the Windows Insider program you can experiment with Cortana now!
irtual Assistants became popular with the smartphones, but until now, they were not available on the Windows desktop. Cortana from Microsoft will be available in Windows 10 when released, and if you are a member of the Windows Insider program you can experiment with Cortana now!
Cortana from Microsoft is about to change all that, Cortana will be available in Windows 10 when released, and if you are a member of the Windows Insider program you can experiment with Cortana now!
These steps may be different with the released version of Windows 10, but on the “Pre-Release” version; To Activate Cortana  simply click the Search bar on the desktop Taskbar, type “Cortana” and there she is waiting for you to take her for a spin!
simply click the Search bar on the desktop Taskbar, type “Cortana” and there she is waiting for you to take her for a spin!
You may need to change your regional settings and primary language. This is a simple procedure. From the Start menu, click Settings, then Time & language where you will be able to set your location.
Note: If you are a Halo fan you will recognize Cortana, a fictional artificial intelligence character in the Halo franchise.
Cortana’s Desktop Dwelling
A simple introduction is all that is required to get started. Tell Cortana your name and begin! You will find Cortana next to the start buttons, occupying the area previously occupied by the new Windows search box. If you have a Windows Smart Phone you will notice that Cortana is similar to the app on those devices.
A Further Introduction is Warranted!
In the mobile world, Cortana can learn from your activity but on the desktop you need to provide a bit more information to make her really useful. Cortana is the personal assistant for your Windows devices, giving you the ability to organize your life and locate information that is unique to you.
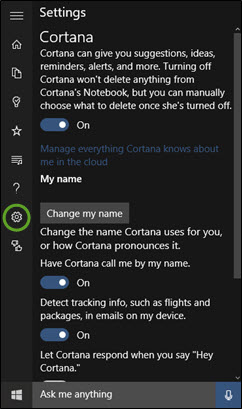 As shown, from the Settings panel, you can modify numerous settings. A few of these are listed below.
As shown, from the Settings panel, you can modify numerous settings. A few of these are listed below.
- Enable or Disable Cortana. If you disable her and then later change your mind, any information she may have collected will still be available.
- If you prefer Cortana not to call you by name or want to change the name she calls you this can be changed anytime.
- You can modify how Cortana detects and keeps track of your information. If you choose to allow her to do so she will learn from your email and browsing habits. To maintain a bit more privacy, you may wish to turn this off.
- Just as the iPhone user can contact Siri by saying “Hey Siri” you can do the same with Cortana. It goes without saying that a microphone is required to use this function.
Remember Cortana is powered by the Microsoft Bing Search Engine. If you use Bing, you will be helping her learn all about you. Cortana can also learn on her own, so if she doesn’t seem to be all she should be, give her a little time!
If you allow her to do so, Cortana’s you can enable her to collect tracking information for flights and any parcels that you might have ordered, based on emails you may have received from airlines or couriers. Compliments and credits to CNET, the video below will provide a look at Cortana in action on Windows 10.
Things You Can Ask Cortana On Windows 10
Speak naturally to Cortana about anything. Cortana can chat, search the internet for general information, and perform simple tasks for you.