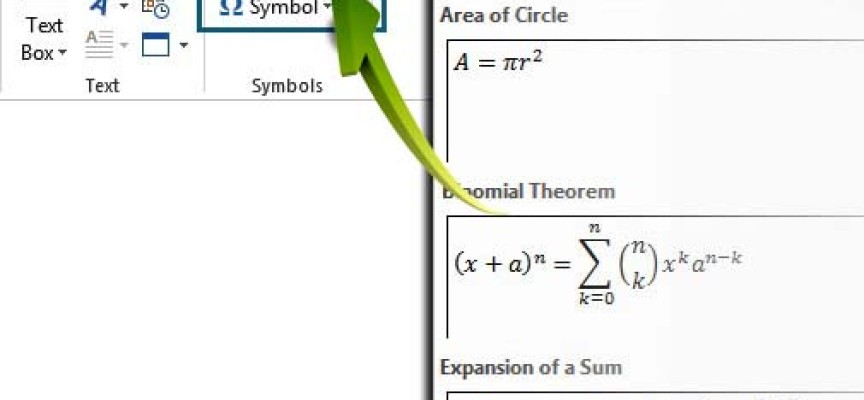Tips for Using Microsoft Word 2013 (2 of 4)
Double Click and Begin Typing
 There is no need to locate your cursor half way down the page so you can begin typing. Simply use the ability to double-click anywhere and begin.
There is no need to locate your cursor half way down the page so you can begin typing. Simply use the ability to double-click anywhere and begin.
This has been around in Microsoft Word for a long time, but many long time users of MSWord don’t even know this capability exists. This is handy to quickly produce a document with a multi-position layout. Note: This feature works only in the Print Layout view or in Web Layout view.
The ability to double-click and type is very useful for quick document production or just using MSWord as a scratchpad. Try it !
Convert Tables To Graphs In 3-Steps
Presenting your data in a chart is very useful, but quickly converting a table to a graph can really tell the story. MS Word makes it easy to convert tabular information into a chart. When are working with a small amount of data, simply create the chart in Word instead of opening up Excel.
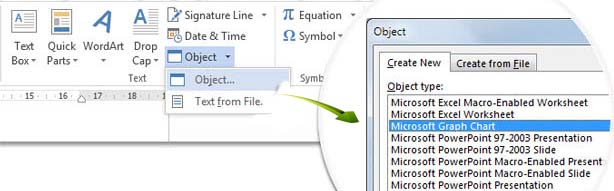 Select the table with the data and:
Select the table with the data and:
- Select the Insert tab on the Ribbon
- Select the Object tool in the Text group and open the Object dialog box
- Choose Microsoft Graph Chart and Click OK
Word will display your tabular data as a graph. Once you have your graph created you can edit your graph just like any other element in your document.
Write Equations In Word
The Equation Editor has always been part of Microsoft Word. In Word 2013 it is simply referred to as Equation. This is available from menu by: Select Insert > Equation > Insert New Equation.
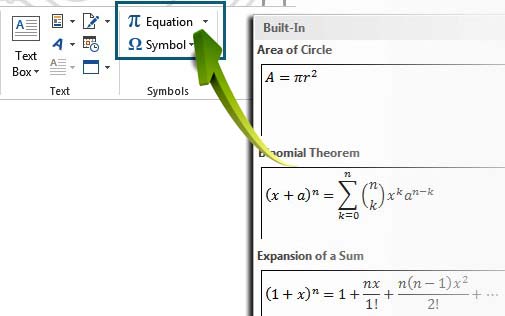 You can use the Equation Toolbar to create your own formula or use one of the built in well know equations such as the area of a circle as noted above, all available with just a click
You can use the Equation Toolbar to create your own formula or use one of the built in well know equations such as the area of a circle as noted above, all available with just a click