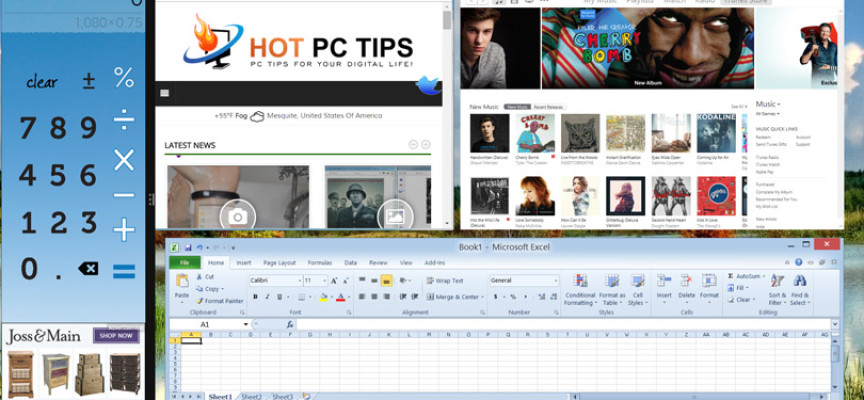Be More Productive with Windows 8.1 – Part 3
TIP 1: Take Advantage of the Multiple App Views
If you are a Windows 7 user, then you are used to being able to pin apps to the taskbar (We covered that in Windows 8.1: Tip 3) and quickly see a live mini-preview of that window. That feature still exists in Windows 8.1, but you have more options available to you. Windows 8.1 has several ways to get access to the applications you currently have open.To explore the corners and edges options select PC Settings > PC and devices > Corners and edges.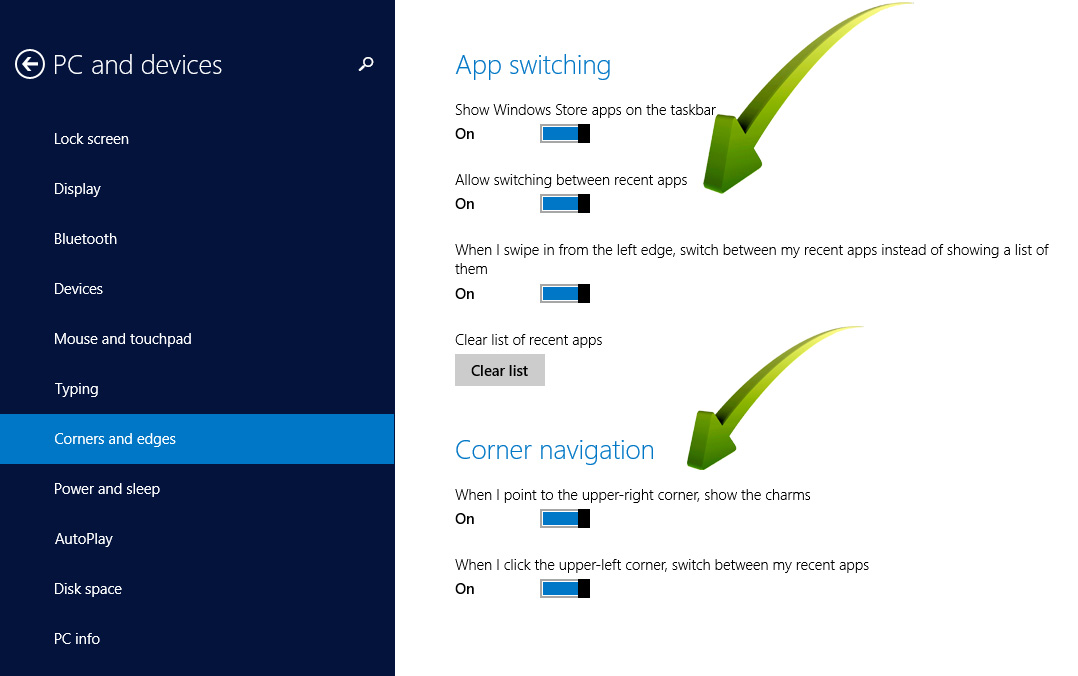 The 1st option will place any Windows Store Applications on the taskbar. The second will allow switching between recent applications. Now you can simply move your mouse to the upper-left side of the screen to see a slide-out open showing all of your recently opened applications. While you are here, make sure the charms appear when pointing to the upper right corner of the screen by selecting this option as well.
The 1st option will place any Windows Store Applications on the taskbar. The second will allow switching between recent applications. Now you can simply move your mouse to the upper-left side of the screen to see a slide-out open showing all of your recently opened applications. While you are here, make sure the charms appear when pointing to the upper right corner of the screen by selecting this option as well.
This can be a bit tricky, but while you are here play around with the “Snap view” feature. Once you have an application docked you are ready to explore.
To enable this feature, swipe in from the left side of the screen and choose from the preview list of open applications. Drag the one you want to open onto the screen and hold it until the split bar shows up. Just drop the app on the side where you want it. You can re-size the split to fit your needs.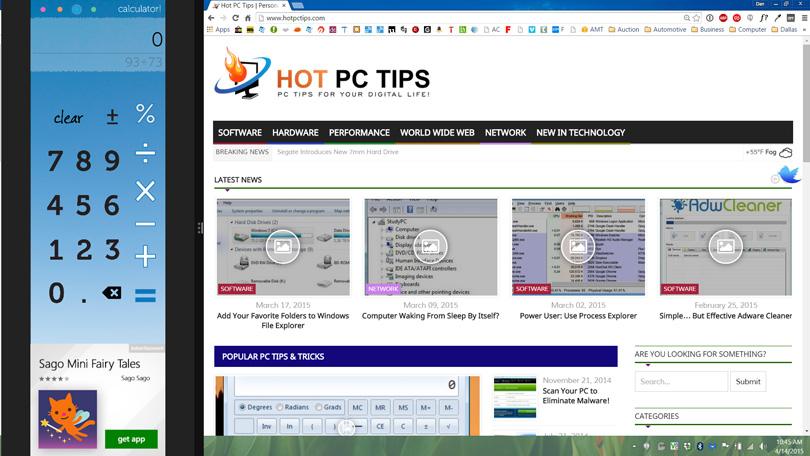
In the screen capture above, I have the Windows Store Calculator application open and docked on the left, with the desktop on the right. In the desktop window, I have a copy of Google Chrome running full screen. You can have two or more applications open as noted in the screen capture below. In this example, I have Chrome on the left side of the screen and Excel on the left. In this example, I docked Chrome and Excel to the left and right edges of the desktop by moving the respective windows off the screen to the left and right edges of the desktop respectively, causing them to auto dock at 50% of the desktop screen space available.
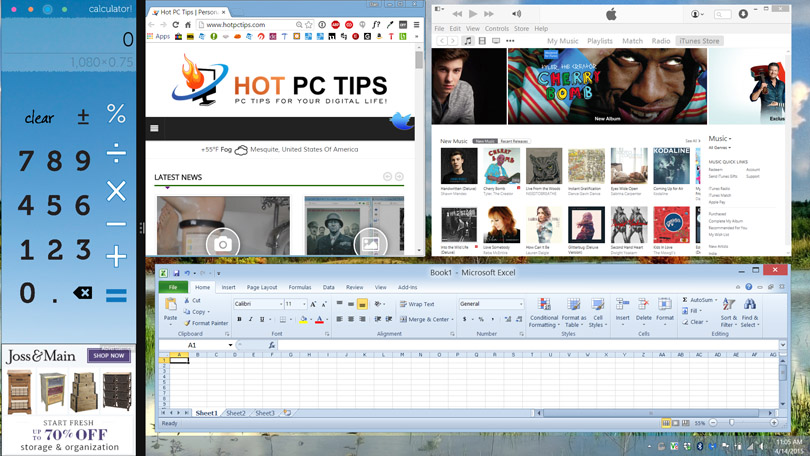
Play around will this cool new feature and you will get the hang of it in no time!
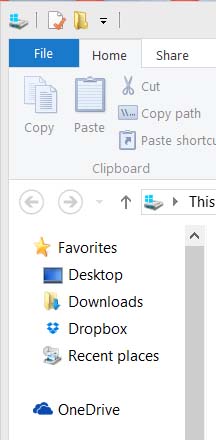 TIP 2: Fast Cloud Drive Access
TIP 2: Fast Cloud Drive Access
OneDrive is embedded as a drive right from the moment you fire up your Windows 8.x PC. OneDrive is a free temporary cloud storage service from Microsoft. It is free as long as you 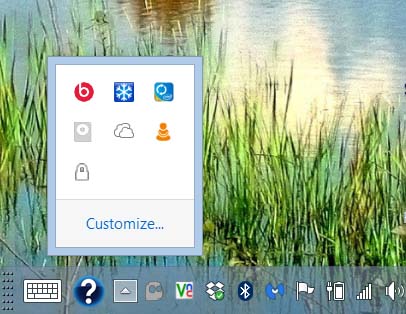 mangage your use of the space.
mangage your use of the space.
You will also find Google drive easily accessible in the traditional windows file explorer window as noted at right.
You can also easily dock other cloud services. As you can see I also have my Dropbox account docked for easy access.
More and more cloud services are becoming available all the time and the amount of free space from each provider continues to increase.
Once you get used to using these services, you will wonder how you ever worked without them.
Be careful what you store on these services, since security is not guaranteed. It would not be a good idea to keep an un-encrypted list of your passwords on OneDrive, Dropbox or any other cloud service!
The first release of Windows 8 was not as well received as hoped, and in truth, did have several usability problems. The good news is that version 8.1 is much better. The adjustments and added features make this latest version of Windows an enjoyable OS to use.
Windows 10 is on the way, but for now get used to Windows 8.1 and you will be ready when you decide to switch. Remember Windows 8.1 systems are up-gradable to version 10 for free once it’s available.