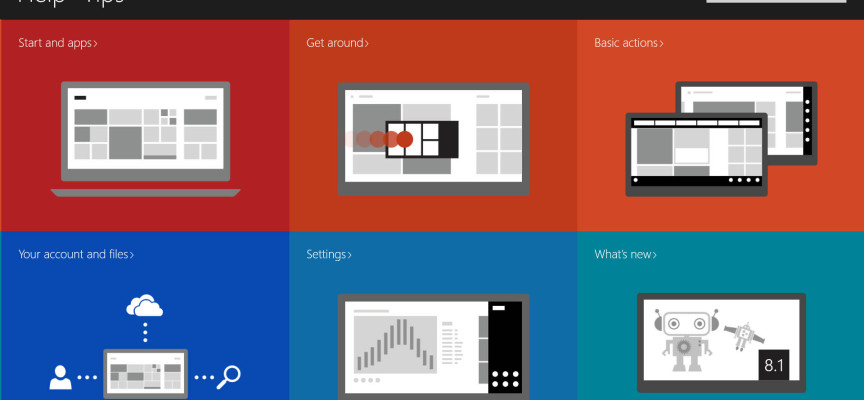Be More Productive with Windows 8.1 – Part 2
In part 2, we will examine a few other tips when using Windows of 8.1. Feel free to explore, once you get the feel of the new OS, you will find it easy to work with, and if you are like me, you will find you can be more productive.
TIP 1: Search From The Desktop and The Web
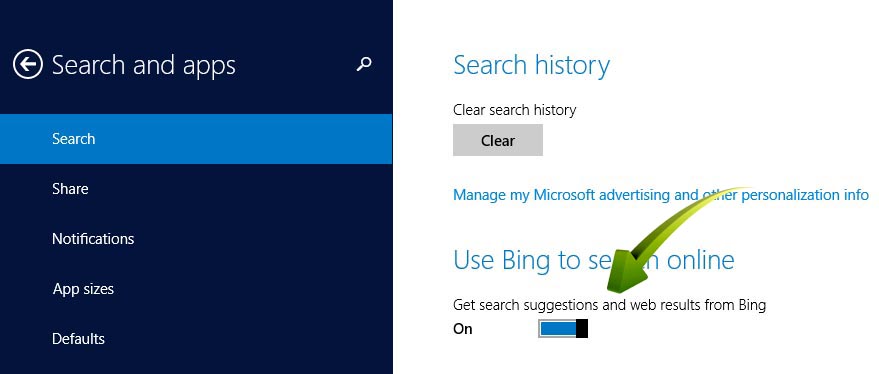 If you want to get information about Chicago IL, there is no need to spend time opening a web browser, just click the Start button, and begin typing “chicago il…” and you will see the result of your search as you type. In the example below my system found a few audio files found and a link to the weather, lower in the list.
If you want to get information about Chicago IL, there is no need to spend time opening a web browser, just click the Start button, and begin typing “chicago il…” and you will see the result of your search as you type. In the example below my system found a few audio files found and a link to the weather, lower in the list.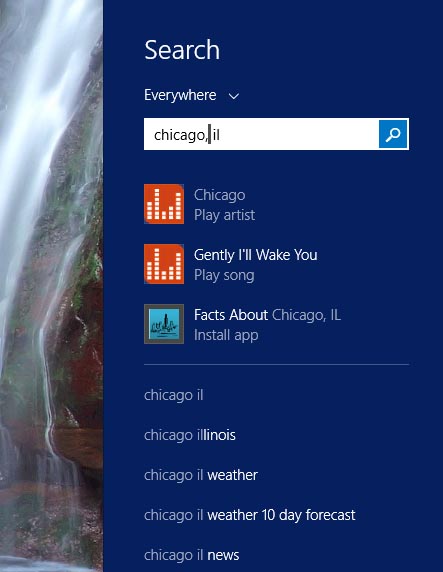
Select the one that best fits your needs and press return. This is a quick way to search for a song. If you have a large library of audio files you can quickly find the one(s) you need.
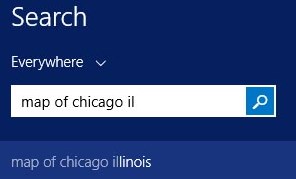 If you search for “map of chicago il“and click on the results, you will be given several choices, clearly presented ready for you to select the one that best fits your needs. As noted in the illustration below, my system has quickly returned several results when searching for “map of chicago il”.There are web links and a nice collection of images, and I have not had to spend the time to open a browser. Bing has returned the top web pages available on the topic, as well as actual map images available.
If you search for “map of chicago il“and click on the results, you will be given several choices, clearly presented ready for you to select the one that best fits your needs. As noted in the illustration below, my system has quickly returned several results when searching for “map of chicago il”.There are web links and a nice collection of images, and I have not had to spend the time to open a browser. Bing has returned the top web pages available on the topic, as well as actual map images available.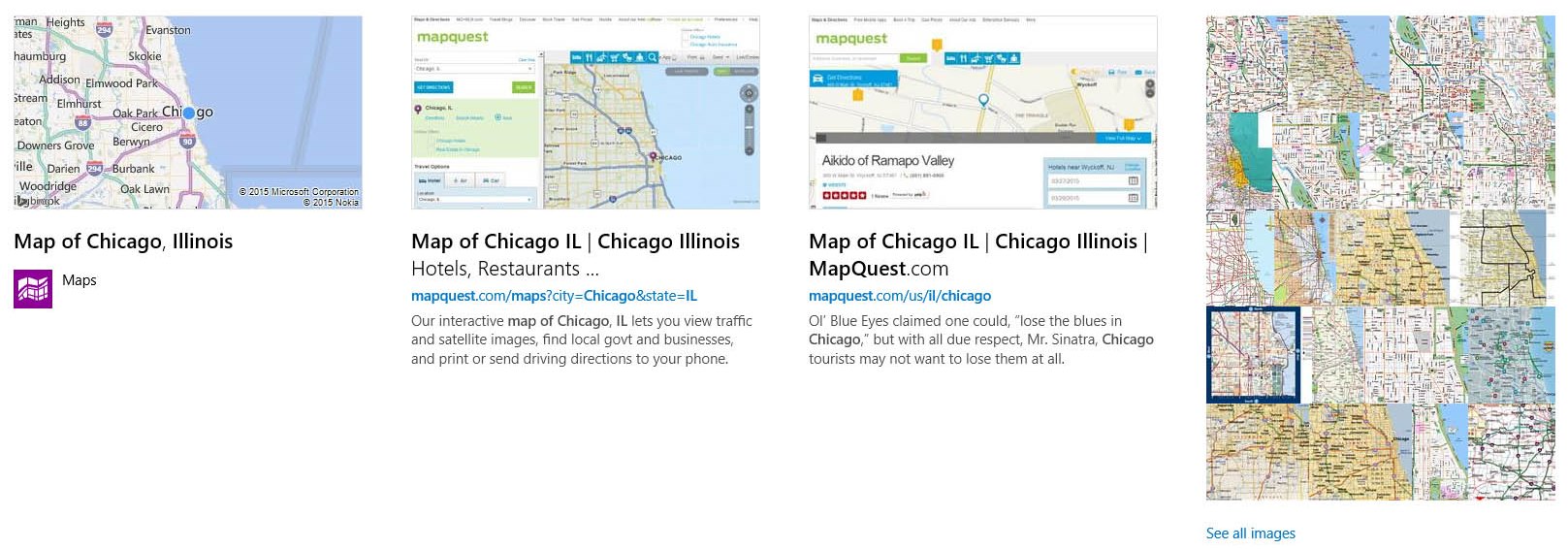 Simply select any of the images to open your default browser and access the site.
Simply select any of the images to open your default browser and access the site.
TIP 2: Install Content-Provider Apps and View Information Right on Your Computer
There are numerous Windows 8.1 applications available to you, many at no charge. One of my favorites is the Wikipedia app. Using this app you can search for detailed information direct from Wikipedia, without using a browser. You will have access to the entire Wikipeda site using the Windows search feature. You will have the results and information almost instantly.
The Wikipedia App is free, just search for the Wikipedia App, and install. Once installed, simply press the start button and begin searching. A quick search for “generation x” returned the selection below.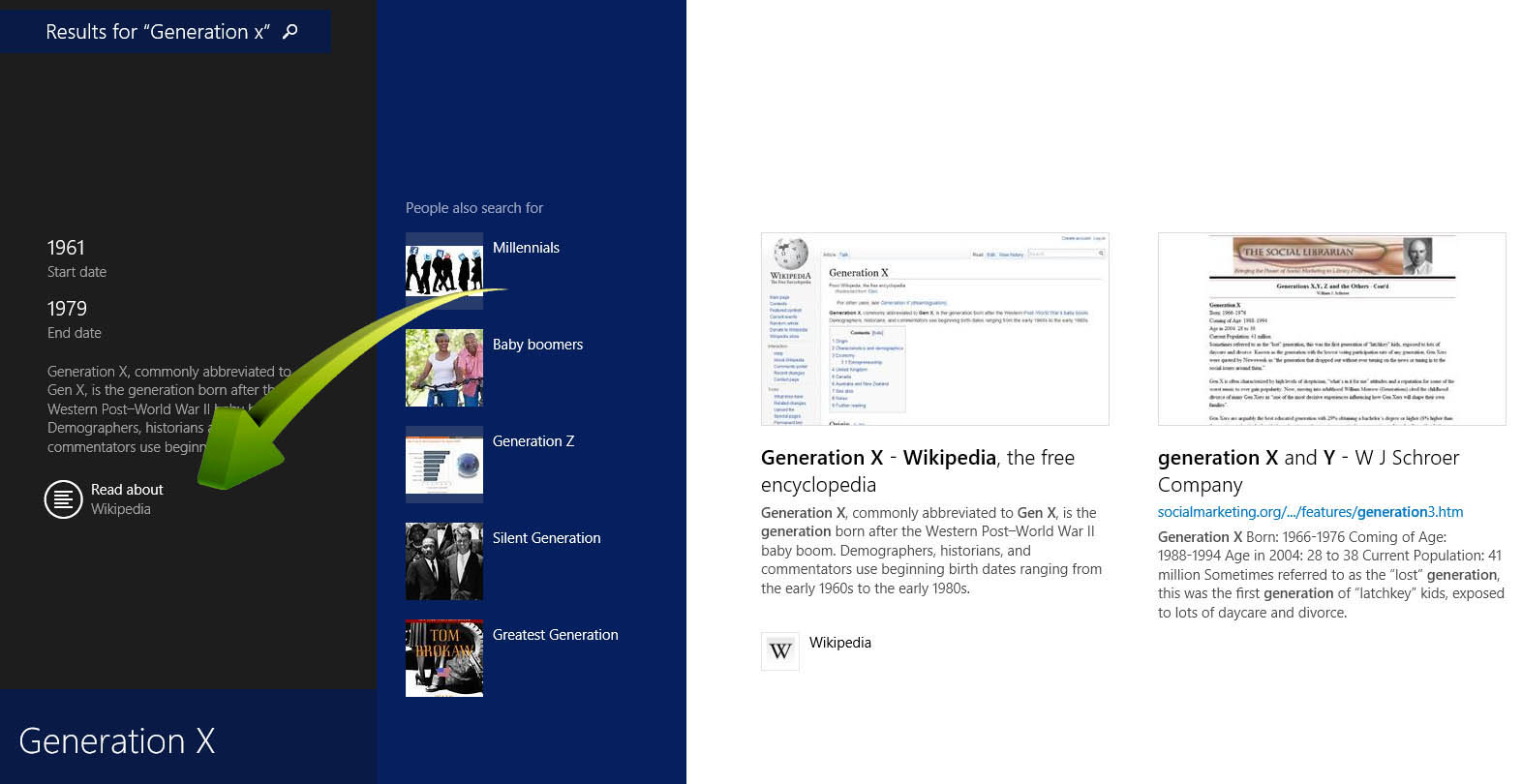
If you want to use the Wikipedia app, simply select “Read about” as noted above.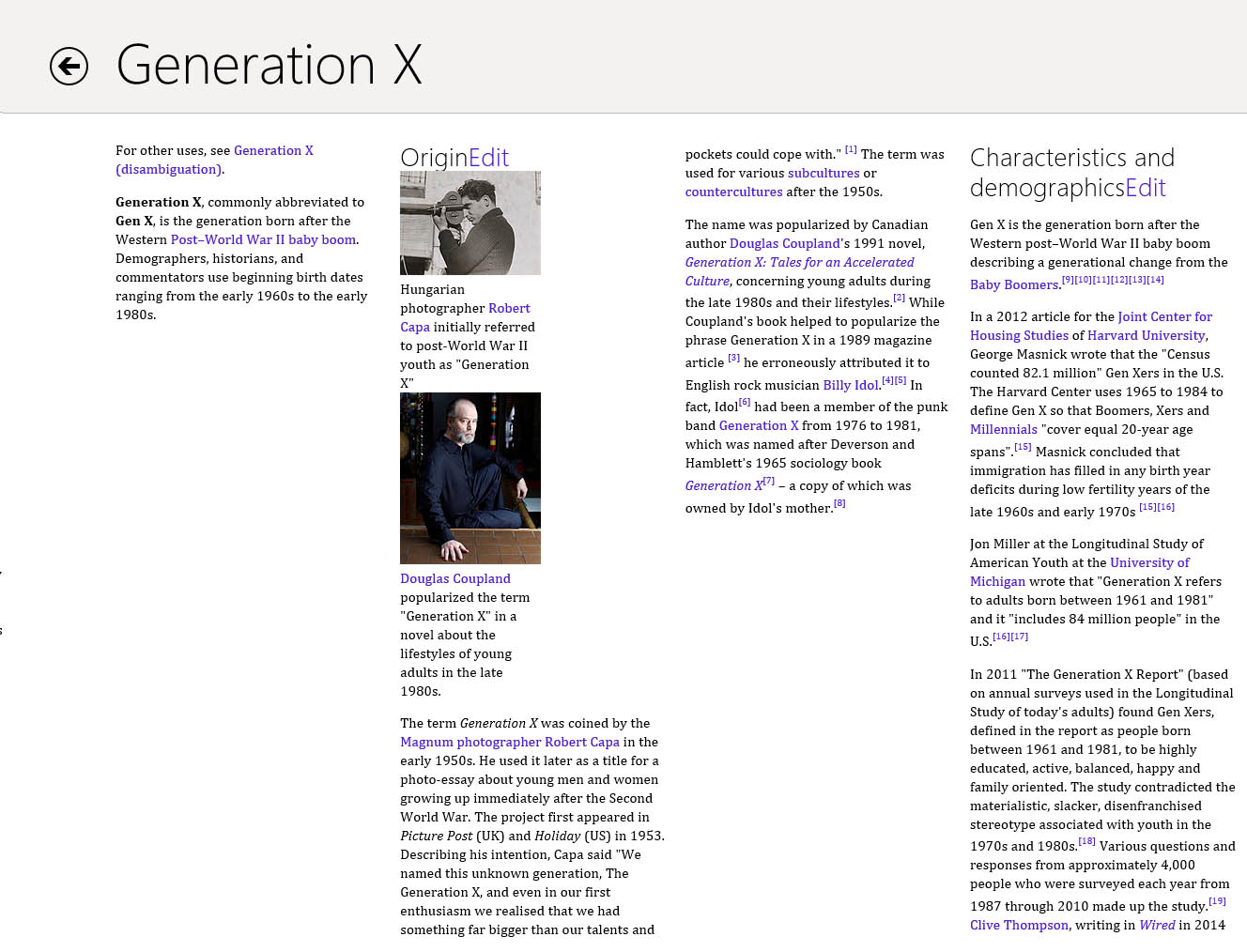
The Wikipedia app will open and reward you with instant access to the information is has on the subject, again without opening a browser.
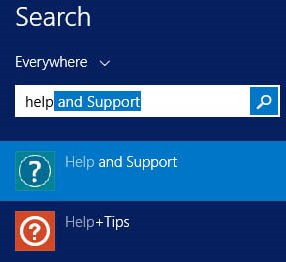 TIP 3: Get Easy Access to Help
TIP 3: Get Easy Access to Help
In prior versions of the OS, the Windows Help system was difficult to use. While exhaustive amounts of information was available, the system to access the information was less than friendly.
Evidently Microsoft was aware of this problem and has completely overhauled the help system. With Windows 8.1, the Help system is much easier to use and takes advantage of the new Windows 8.1 user interface. You will find the complete help system easier to navigate, with all the help you should ever need ready and waiting for you.
As before, for quick access to the “Help and Support” or to “Help + Tips” is just a click away. Simply click the Start button and type “help“, then click on “Help and Support” or “Help + Tips“.
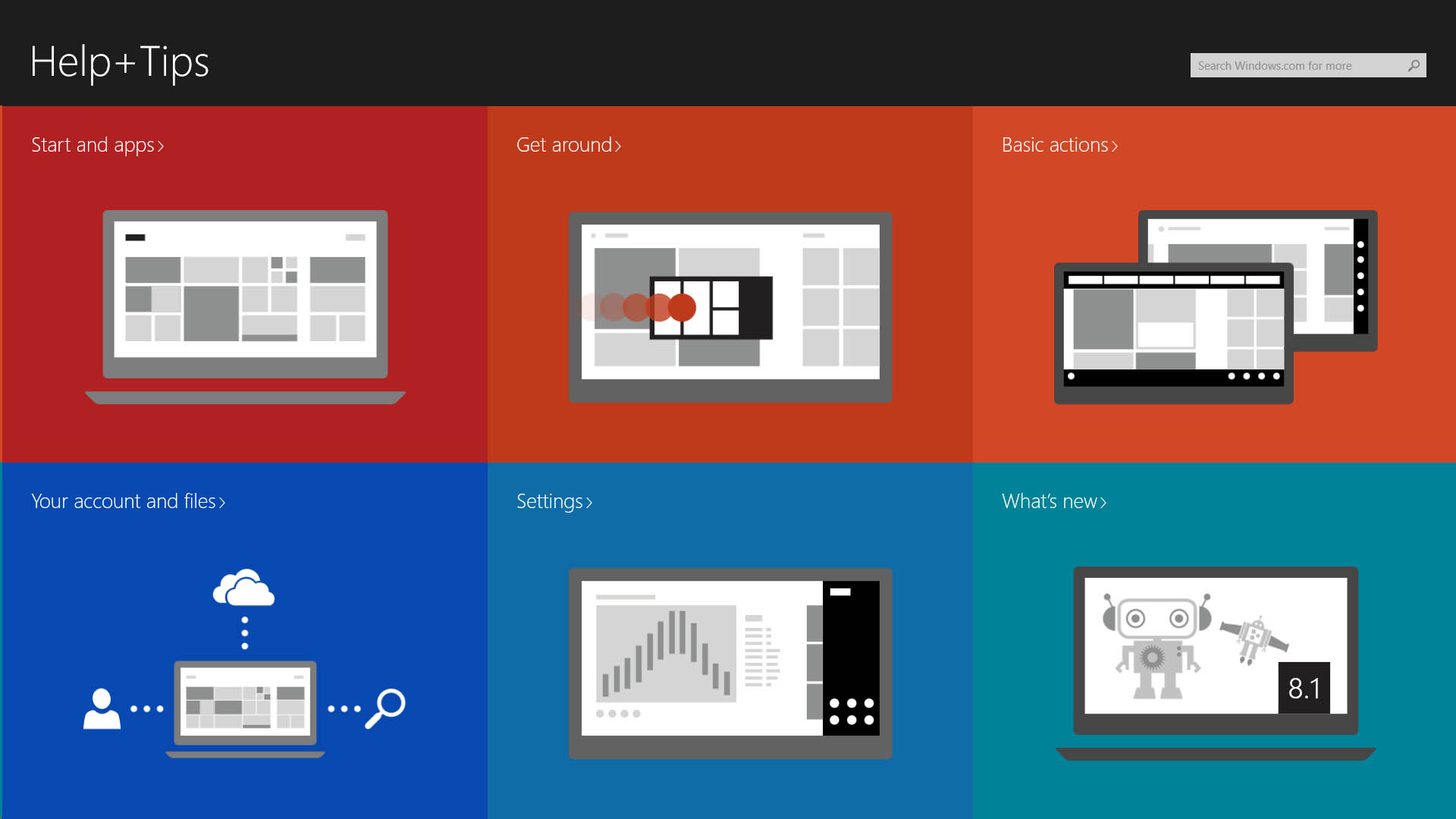
TIP 4: Get Easy Access to Settings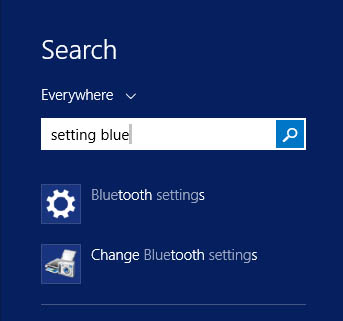
If you can’t find a particular settings menu on your computer, the Start screen search feature again will quickly come to your aid.
Type “settings” and you’ll see a list of Windows settings available. If you know more specifically what you are looking for, just type in the first few characters of the search string “setting blue” as noted to the right, and Windows 8.1 provides the links to change the bluetooth settings. This is easy!
Using this system you no longer have to search through the control panel to try and find the setting you need to change. This is a real time saver for power user that finds it necessary to frequently change one setting or another.