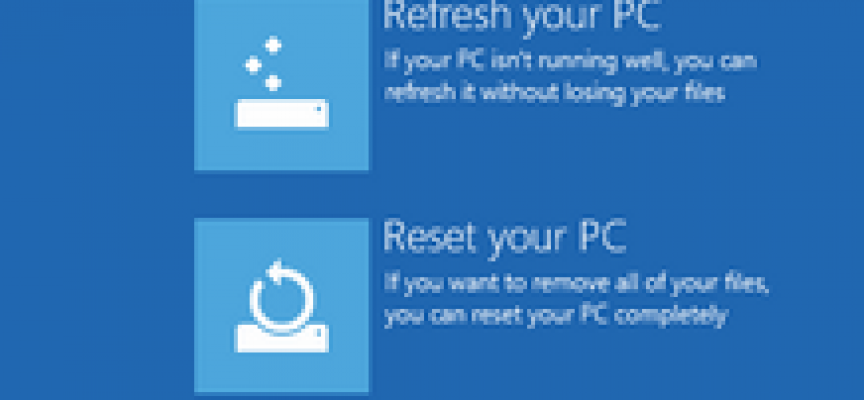Troubleshoot Your PC by Starting It In Safe Mode – Here’s How
Safe mode is a troubleshooting option for Windows that starts your computer in a limited state to aid in troubleshooting start-up problems. In Safe Mode, only the basic files and drivers necessary to run Windows are started. Once you have your PC up and running in Safe Mode, the words Safe Mode will appear in the corners of your monitor to remind you that you are operating with limited drivers and no start up programs running.
IN WINDOWS 7
To start in Safe Mode you will need to reboot your computer. When your PC is beginning the boot process, repeatedly and gently press the F8 key as Windows begins to boot. If you see the Windows logo, you have missed the safe mode option. Just try again!
Once you see “Advanced Boot Options” similar to the screen capture below, you know that it worked. Use the arrow keys on your keyboard to select one of the options below and press “Enter” to reboot in to the desired mode.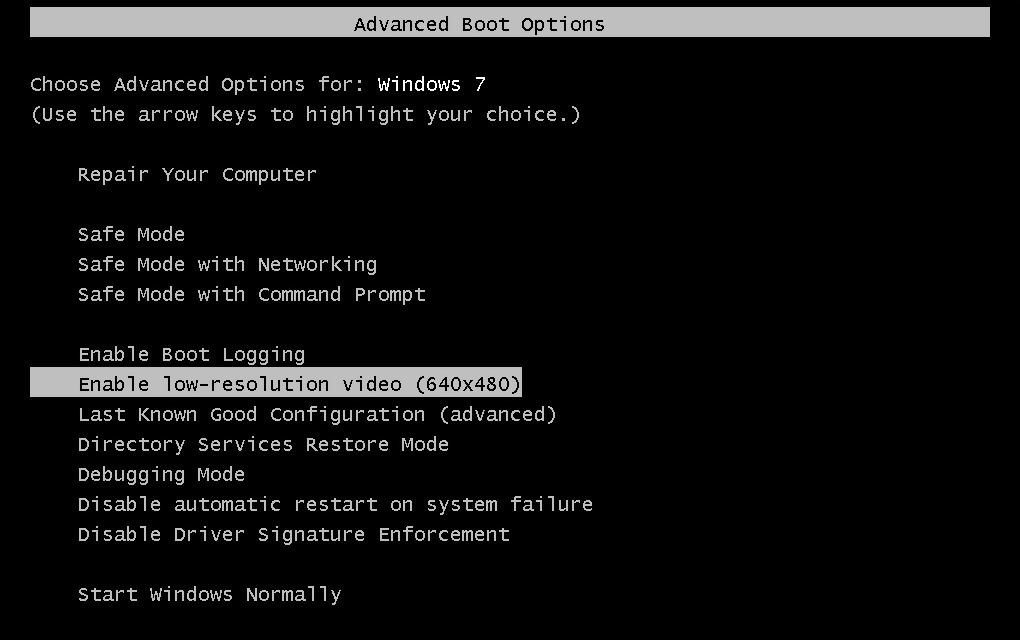
IN WINDOWS 8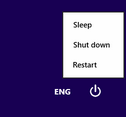
In Windows 8, starting in Safe Mode is a bit more difficult. Begin by accessing the Windows 8 restart option, and while pressing and holding the SHIFT key on your keyboard, click Restart.
Upon Restart you will be provided with three options, Choose Troubleshoot:
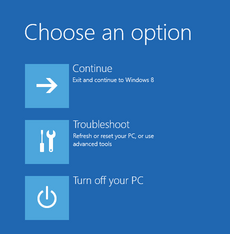 Then select Advanced Options:
Then select Advanced Options: 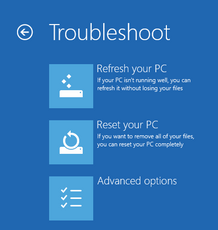
Select Startup Settings: 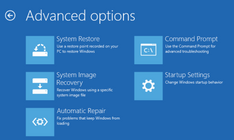 Select Enable Safe Mode:
Select Enable Safe Mode: 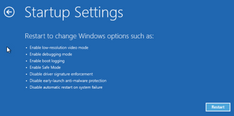
Finally, click on the Restart icon. Your PC will restart and display a dialog of Start-up Settings similar to those shown below. Use the corresponding number, or function key to initiate the final restart.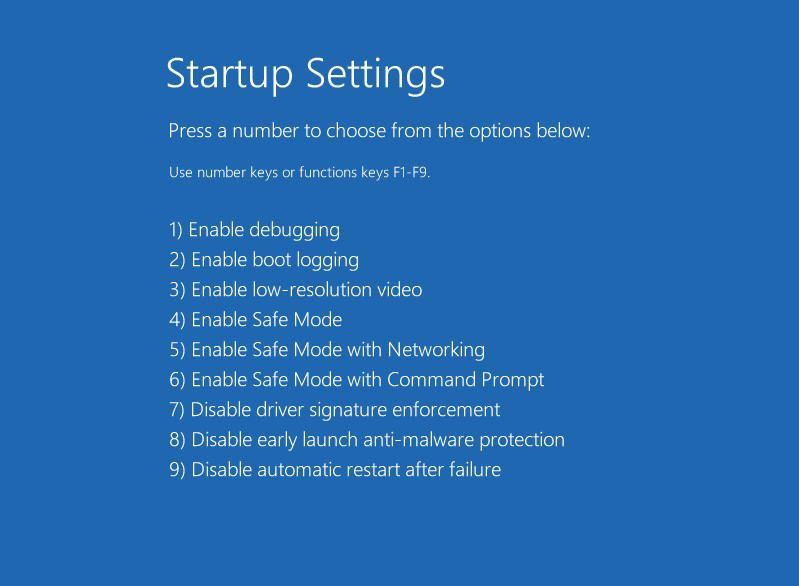
The basic Safe Mode Options are:
- Safe Mode: Bare bones boot without any drivers or start up programs (normal)
- Safe Mode with networking: Bare bones boot + Networking without any drivers or start up programs
- Safe Mode with Command Prompt: Bare boot but with only a command prompt
Depending on your OS and system parameters, your exact set of Safe Mode start-up options may differ from those above.
Once your system is running in safe mode, you will find that your PC will function somewhat normally, but without any hardware specific drivers or start up programs which start on a normal boot.
After a successful start in Safe Mode, you may want to try a normal reboot. Many times, after starting your PC in safe mode, your PC will start normally upon the next boot, without any problems. If this fails to resolve the problem you were experiencing, you may want to repeat the procedure and try the “Last Known Good Configuration (advanced)” option in Windows 7 or another option.
If your computer no longer appears sluggish when you are in Safe Mode, you can assume that your hardware is fine. A trouble-free Safe Mode is an indicator that a software issue is the source of problems you are experiencing.
If the specific problem you are having doesn’t appear when you start in safe mode, you can eliminate the default settings and basic device drivers as possible causes. You can use the process of elimination to help you find the problem. Try starting all of the programs you commonly use, including the programs in your Start-up folder, one by one to see if a program might be the cause of the problem.
Have Fun Troubleshooting. Need more help? More detail troubleshooting techniques will be covered in a future article.