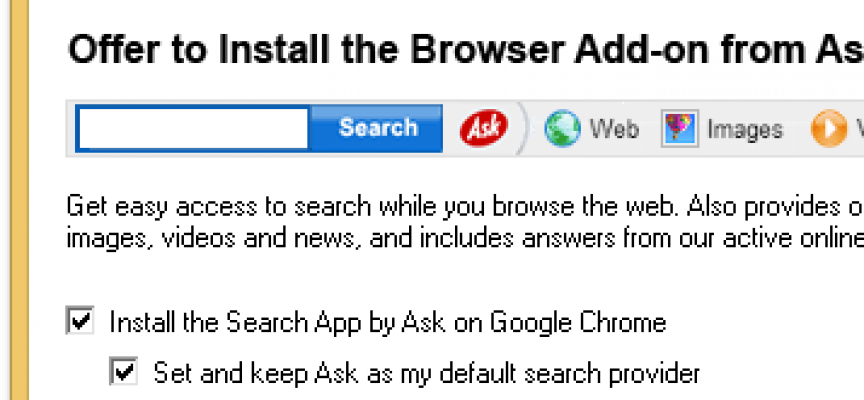Remove All Those Pesky Browser Toolbars !
Many times, when you install software, especially the free ones, the installation program will automatically install browsers Toolbars, Addons and other Extras unless you specifically opt out. Don’t be fooled these “free” goodies are not your friends. Remove these unwanted Browser Toolbars – you will be glad you did.
There was a time when the Toolbars helped you in your internet journey. Today, modern browsers, such as IE, Firefox and Google Chrome have all the features you could possibly need, making these Toolbars unnecessary. They actually cause connection problems, slow down your internet access, take up valuable disk space and consume extra memory. Perhaps the biggest problem, is that they track your activity and direct your searches to the search engine of their choice, not yours!
Before we look at how to get rid of all these, lets take a quick look at how they inadvertently find their way into your system. Lets take the Java Installer as an example:
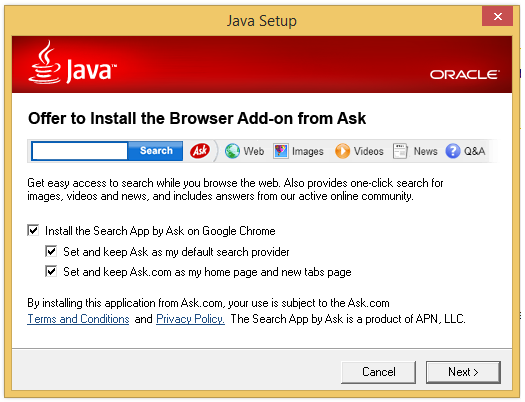
The novice computer user might think that since Java is legitimate, a valid addition to your system and is from Oracle, a good company, I should just install the “Ask” bloatware that they seem to be recommending.
You need to understand that Oracle is:
- Being paid to push this extra software
- These extras have nothing to do with Java
- They are not doing this to “help you”
- They are not “recommending” you install these extras
JUST SAY NO! When Installing Software – Remove those Check Marks!
Here are four of the most common Toolbars / Browser extras you may have installed.
Yahoo! Toolbar
The Yahoo! Toolbar is one of the most common that people have inadvertently installed. It is bundled with Yahoo! Messenger which you may have installed, and many other software packages.
Ask Toolbar
The Ask Toolbar is probably one of the worst offenders. It is clearly not your best choice for a search engine. Google, Bing or Yahoo are all better choices. Unfortunately it is one of the most common you will encounter when you install legitimate software such as Java, as depicted above. As you will notice, it also hijacks your home page… the nerve of them!
Babylon Toolbar
The Babylon Toolbar is also common and often found in less common but free software. This one is more difficult to remove, and for this reason I classify it as a subtle form of Malware. Any software that can not be easily removed from the “Add Remove Programs” option in the control panel is bad news and should be avoided.
Skype Toolbar
Skype is solid and popular as a free video conference tool. Just remember you don’t need any of the extras that it will install, if you simply accept the defaults during the installation process.
Just how do I remove all this bloatware, for common Browsers.
 Internet Explorer
Internet Explorer
In recent versions of Internet Explorer, you will find that it will ask you, when extensions attempt to change your browser settings through the use of a small menu at the bottom of the browser window. Unless you specifically want to install the extension, don’t agree to the changes.
To return all the settings, first click the gear icon in the top-right of your browser, followed by Internet Options. On the General tab, you’ll see your current homepage. If it has been changed, change it back to one of your choosing.
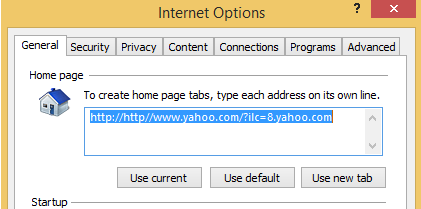
While you are there...
While you are there uninstall all the toolbars and other programs you didn’t install or don’t want. This can be tricky as many of these packages will hide themselves by providing names that appear to be beneficial.
Next set your default search provider to one of your choice. You will find this in Internet Options, Programs tab, and click on “Manage Add-Ons” button.
Select “Search Providers” tab from the left menu and select Google Bing or Yahoo. Once you’ve picked a search engine, you’ll be able to click the Remove button for those you don’t want. While you’re here check the “Prevent programs from suggesting changes” box to help avoid this problem in the future.

 Firefox
Firefox
With Firefox, a great place to start is to go to the “Add Remove Programs” in the Control Panel and uninstall them along with any related or similarly named programs.
During software installs, Firefox will warn you of any changes most extensions try to make, so you can prevent many of these problems before they occur.
You will want to remove any undesirable extensions. Click on the icon with the three horizontal bars, menu in the top right of Firefox to access settings. Select Add-Ons and then the Extensions tab on the left. Remove anything related to the Toolbar or Toolbars you are removing, and then select the Remove button. While you are here, select the Plugins tab and choose to never activate these unwanted Toolbars.
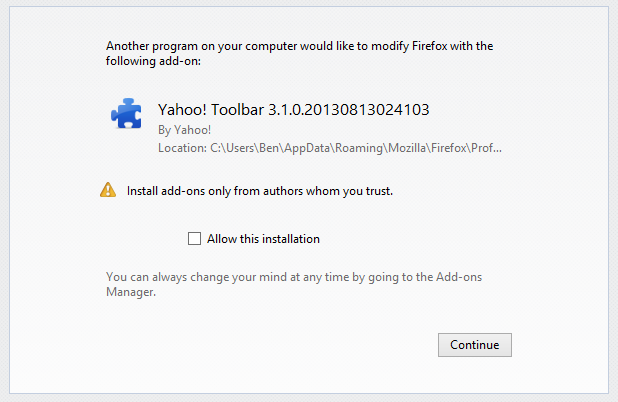

 Chrome
Chrome
Last but not least, lets look at Chrome, my browser of choice. As before, a great place to start is to go to the “Add Remove Programs” in the Control Panel and uninstall them along with any related or similarly named programs.
Chrome has come a long way in identifying hazardous extensions. The first time you start it or open a new tab after installing a poisonous toolbar, you’ll get a warning letting you know a change is pending. Select “Remove from Chrome” if appropriate.
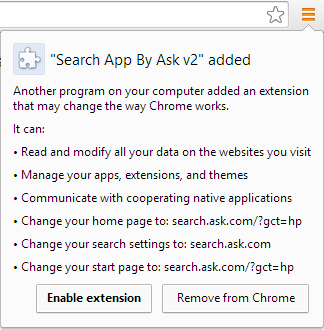
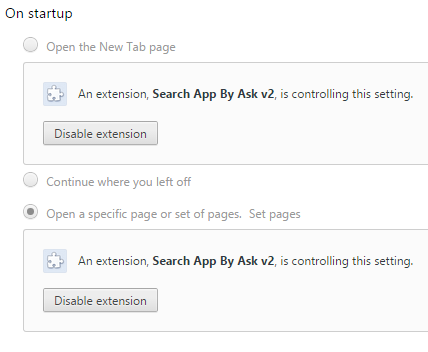
“Anytime You Are Installing Software, Remain Diligent to Avoid Future Problems.”
There are other toolbars that you may find, and almost without question you don’t want them. The steps above should provide you with a solid start in removing them and returning your browsing experience to what is should be. It is always a good idea to run a Malware Scan periodically. This will help you with some of the most nefarious programs that may have found their way into your system.
Remember JUST SAY NO to all those extras when installing software. You will be glad you did!