Part 2: Tips for Windows User When using an Mac
Part 2: Assuming you caught part 1 (If you missed part 1 you can catch it here:), you remember the scenario; You are stranded in a foreign land (or house), and you find you need to use that Mac, with no Windows PC in sight. Here are some additional tips to help you get started. It will seem quite foreign at first, but once you dive in and get a few basics under your belt, you will find you can translate your Windows skills and be able to use the basic functions of the Mac in a relatively short period of time.
Finder, Files & USB Drives
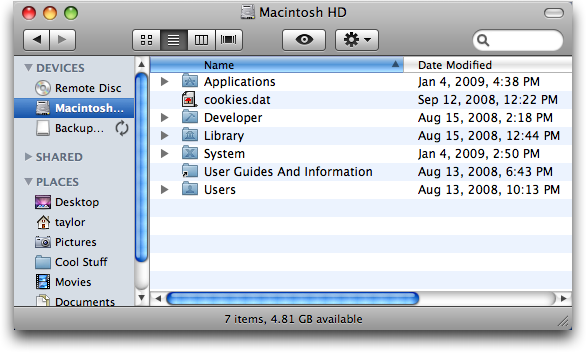 F
F inder is the Mac equivalent of Windows Explorer. You can access it by clicking the smiley-face icon to the very left of the dock. On a Mac, there’s no way to “cut” a file, but rather you copy it first using command+c, and then hold the option key while pasting with the command+option+v command to turn your “copy” into a “move”. If you want to rename a file or folder, first select it then press the return key.There are links along the left-hand Finder sidebar to quickly access common locations like Pictures or Downloads. If you scroll to the bottom you will find any connected USB flash drives, and any media, external, network or optical drives. To write to a flash drive it should be formatted FAT32 or ExFAT, since a Mac can not write to a NTFS formatted drive.
inder is the Mac equivalent of Windows Explorer. You can access it by clicking the smiley-face icon to the very left of the dock. On a Mac, there’s no way to “cut” a file, but rather you copy it first using command+c, and then hold the option key while pasting with the command+option+v command to turn your “copy” into a “move”. If you want to rename a file or folder, first select it then press the return key.There are links along the left-hand Finder sidebar to quickly access common locations like Pictures or Downloads. If you scroll to the bottom you will find any connected USB flash drives, and any media, external, network or optical drives. To write to a flash drive it should be formatted FAT32 or ExFAT, since a Mac can not write to a NTFS formatted drive.
Applications & Settings
The three buttons in the top left; Close (red), Minimize (yellow) and Expand (green); don’t function as you might first think . The green one is used to fit the window to the content. This does not 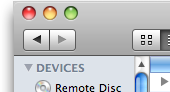 maximize the entire window as it does in Windows. When you close a window on Mac OS X using the red button, it does not close the application. The application is very likely still open, as denoted by a small light dot or line in the dock as shown in the snapshot of the Mac dock below right.
maximize the entire window as it does in Windows. When you close a window on Mac OS X using the red button, it does not close the application. The application is very likely still open, as denoted by a small light dot or line in the dock as shown in the snapshot of the Mac dock below right.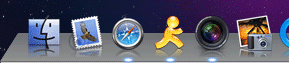
To quit an application, right-click (or control-click) its icon in the dock and select quit. Holding the option key will allow you to Force Quit an unresponsive application. The Activity Monitor is the Mac OS X equivalent of Task Manager and allows you to isolate and kill nuisance processes.
If you need to configure network access, access system settings or simply change your wallpaper, you will find those options and much more in System Preferences, accessible from the dock or Spotlight.
How Do I Turn It Off?
You’ll find options for shutting down, restarting and logging out of Mac OS X under the Apple logo in the top-left corner.
If you missed it check out “Apple Mac Tips for Windows Users: Part 1”

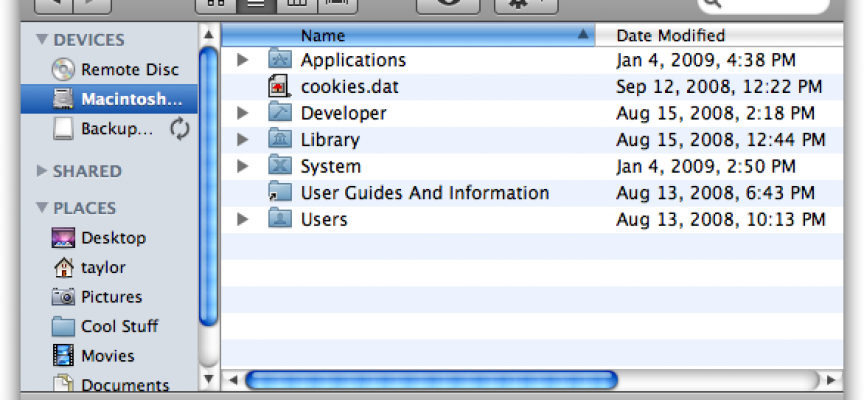
Macs will always be more reliable, more stable, more powerful and easier to use.